This article will you how to defragment in AOMEI Partition Assistant.
After the disk is fragmented, a single file may exist in different locations on the physical drive in blocks, so the system will collect file fragments when reading files, which will reduce file access speed, and cause system performance degradation. Therefore, defragmenting files can improve the overall performance and operating speed of the computer.
Generally, the household users are suggested to defragment once a month, business users and servers do it once a half month. But it should be considered based on the fragmentation ratio. In the following situations, it is recommended to run the disk defragmentation program:
1. A large number of files have been added.
2. Only about 15% of available disk space.
3. A new program or a new version of Windows is installed.
4. Fragmentation exceeds 15%.
Step 1. Install and launch AOMEI Partition Assistant. Right-click on the disk and select "Disk Defrag".
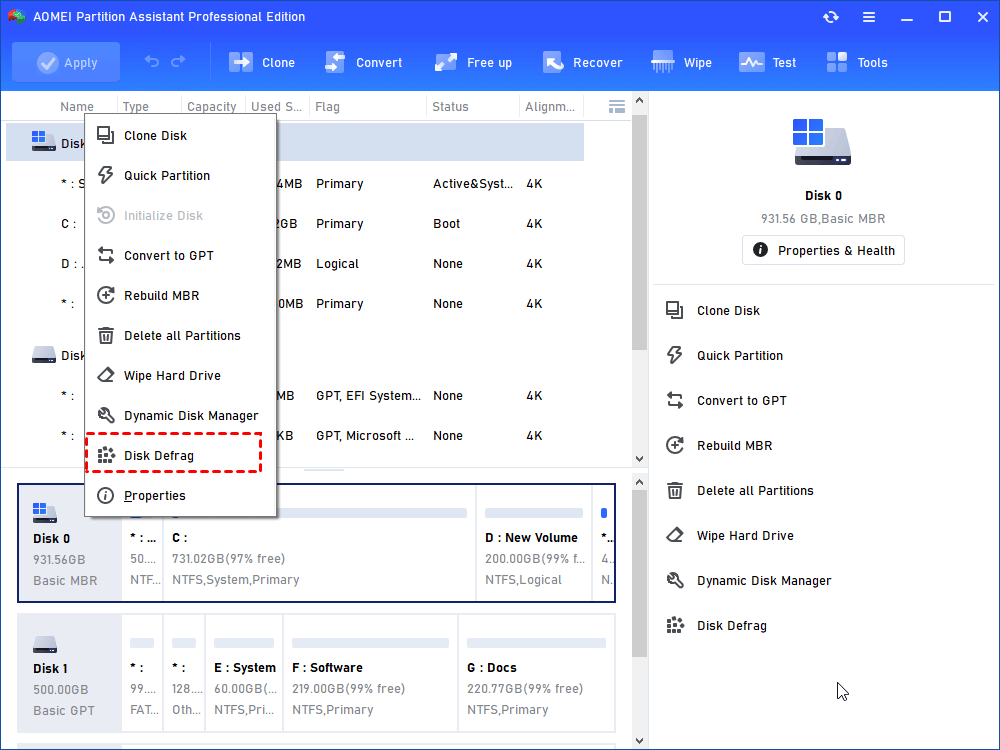
Step 2: Check the partition that need to be analyzed and click "Analyze". Please note you need to check the partition, not select it.
Because this function currently only supports NTFS partitions, so it will only list NTFS partitions on SSD, HDD and USB drives.
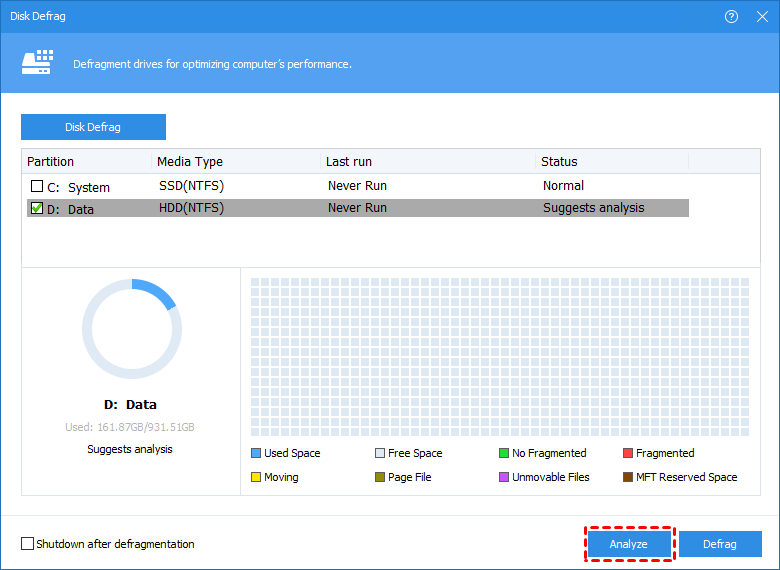
When the analysis begins, you could click "Pause" to pause the process and resume later, or click "Stop" to terminate the process completely.
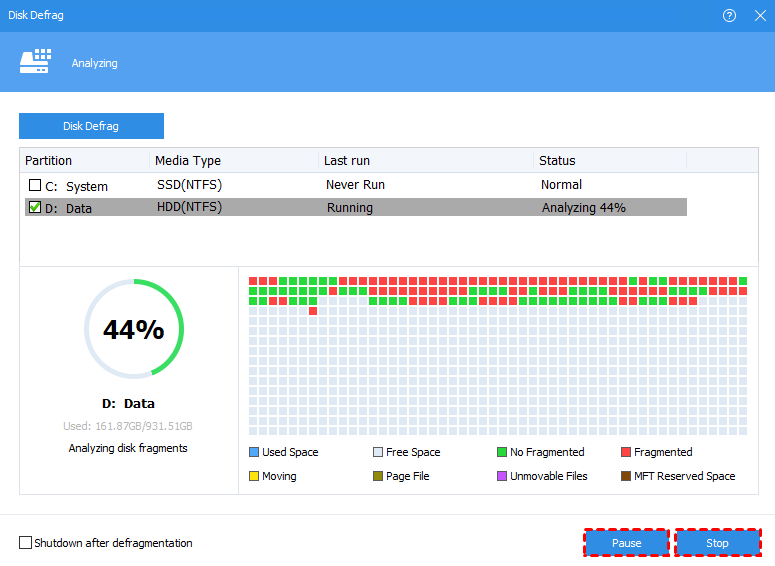
Step 3: After the analysis is complete, the program will score the analyzed partition based on the fragmentation rate. There are 3 statuses according to the score:
Normal: Score ≥90. The current partition is in good condition, no need for defragmentation.
Suggest to organize: 60≤ Score<90. The current partition has some fragments, suggest to run the defragmentation.
Organize now: Score<60. There are many fragments in the current partition, suggest to run the defragmentation immediately.
In addition, you can check the distribution of fragments through the Tetris view.
After the analysis is completed, you can click on "Details" to see more information about the analysis results:
Total files and directories
Fragmented files
Fragments
Fragmentation Rate
When the fragment analysis is complete, click the "Defrag" button to start defragmentation.
When the defragmentation begins, you could click "Pause" to pause the process and resume later, or click "Stop" to terminate the process completely.
After the defragmentation is completed, the partition will be scored according to the defragmentation result.
Tips:
For solid state drives, defragmentation is not recommended, the reasons are as follows:
1. From the principle of disk fragmentation, we can see that the reason that defragmentation can improve computer performance is: by defragmenting disk fragment files, the fragmented files are combined into one, which speeds up the seek time of the disk, thereby accelerating the overall speed of the computer. The storage unit of the SSD is based on the electronic storage of flash memory particles, so the seek time is theoretically eternal, and its performance is only affected by the performance of the main control chip and the process of the flash memory particles.
2. The working mechanism of disk defragmentation is to re-read the files stored on the disk in a certain order and reorganize them. The flash memory storage characteristics of solid-state hard disks determine that the number of erasing and writing is limited. Once the limit is exceeded, the disk cannot be written and will be scrapped. So, defragmentation may reduce SSD lifetime.
3. The TRIM function that comes with the SSD can give full play to the overall read and write performance when it is turned on. In a sense, it has actually acted as a disk defragmentation function.
Our program will show the status of SSD as "Normal", even though there are some fragments. If you check the SSD partition, you will see a pop-up message (as shown below). You can click "Yes", then continue to analyze and defrag. Or click "No" to exit.
The program will save the analysis and defragmentation status for a period of time. when you run the program again, it will retain the last status.
Situation 1: When you defragment partition, it will always show status as "Normal" within 30 days since the last run. Generally, you don’t need to defragment the partition again within 30 days, unless a large number of files have been added or changed.
Situation 2: If you only analyze the partition without defragmentation, the status will be the same as in the last analysis result within 30 days since the last run. For example, the last analysis result is "Suggest to organize", it will always show "Suggest to organize" when you open the program again within 30 days.
You can select if defragment the partition based on the last analysis result.
Situation 3: The last analysis or defragmentation is more than 30 days, regardless of the last analysis result, the status will show "Suggest to organize". That’s to say, if you analyze or defragment partition 30 days before, it is recommended to analyze and defragment the partition again.
You could enable Schedule Defragmentation to optimize drives automatically and periodically at a regular basis.
Step 1: On the home screen of Disk Defrag tool, click "Schedule" to open the Schedule Settings editor. Or, you can click "Not Enabled" to edit schedule for corresponding drive.
Step 2: Choose the drive you want to defragment regularly.
Step 3: Check and choose one schedule mode to run defragmentation.
1. Daily Mode
Set a time point to defragment the disk once a day.
Set a time point in the future to defragment the disk only once.
2. Weekly Mode
Choose a specific day for the schedule defragment from Monday to Sunday.
Set a time point and the program will automatically run the defragment at this time on the chosen day(s) every week.
3. Monthly Mode
Choose a time point on a specific day from the calendar to run the defragment every month and you can select multiple days on the calendar.
4. At startup
Set up to run the defragment automatically when a system startup occurs:
On only first startup of everyday
On every start
Tips: You can set the startup delay for a period of time before starting the defragmentation.
5. At logon
Set up to run the defragment automatically when the user logon occurs:
On only first logon of everyday
On every logon
Step 4: Check "Conditions" and click "Define" to set the conditions to trigger schedule defragmentation. After that, click "OK" to save the schedule settings.
Conditions Settings
If you don't check any conditions, all files will be defragmented by default. The schedule will start when selected conditions are met:
1. Fragmentation rate is greater than the set value or the number of fragments exceeds the set number.
2. The time that the computer is idle before a certain scheduled time point is greater than the set value.
3. The computer is on AC power.
4. Stop the schedule if the computer switches to battery power.
After the setting is completed, you can click the button corresponding to the Schedule column on the disk to view or edit the schedule settings.
Additional Settings
Wake the computer to run schedule: The program will wake your computer from sleep or hibernate mode to run the schedule defragment.
Shut down after schedule defragmentation: The program will shut down your computer when the schedule defragment is completed successfully.
Notes: