This article will show you how to move applications to another location with App Mover TOOL in AOMEI Partition Assistant.
App Mover is used to free up the drive's space by moving applications/folders from one partition to another. It helps move applications/folders from one partition to another safely and effortlessly so that you can free more space on the original partition. Moved applications/folders will work without issues on the destination location, and you can also restore them back to the original location.
It is a very useful feature to migrate applications and folders. If you would like to use the feature, please first upgrade to AOMEI Partition Assistant Professional, Server, or above versions.
1. Install and launch AOMEI Partition Assistant, and then click the "Free up" main tab and select "App Mover".
2. You will see 2 options: Move Apps and Move Folders. In this step, we choose "App Mover".
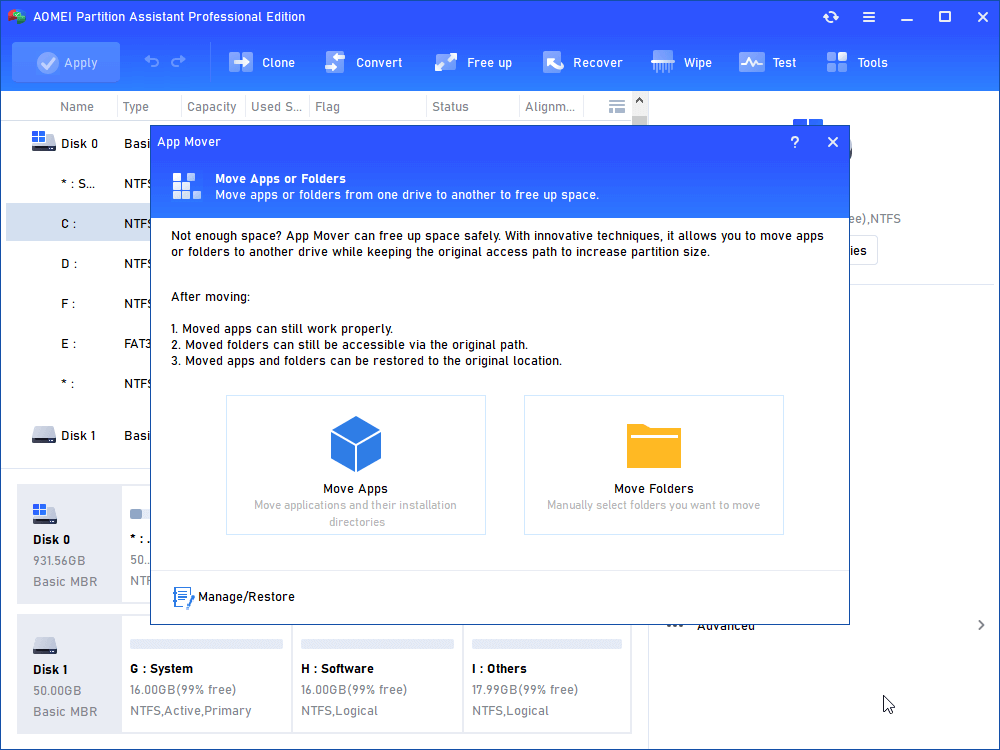
3. All your partitions will be listed in the window, and the number and size of installed apps on every partition will also be displayed. Select one partition you want to move applications from and click "Next".
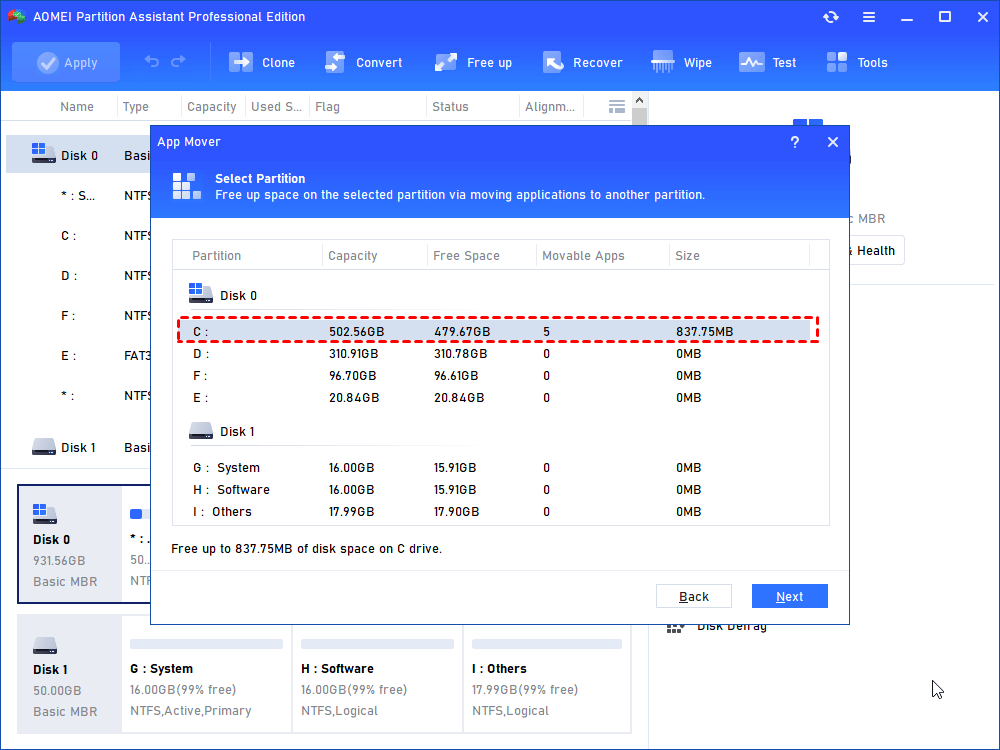
4. All movable apps on the selected partition will be listed. Select the applications you want to move and select the target location, and then click "Move".
5. You will see a pop-up message to confirm forcibly closing running applications when moving starts. Click "OK" to start the process.
6. If you choose "Move Folders", please click "Add Folder" to add the folders you want to move and choose a target drive. After that, please click "Move".
Tips: For system boot, applications running, and data security, it is unable to move the "User" and "ProgramData" folders on your computer.
7. You will also see a pop-up message to confirm forcibly closing running applications when moving starts. Click "OK" to begin the process.
After you have moved some applications, you might want to restore them to the original location due to some reasons. App Mover can restore moved applications and folders.
1. Install and launch AOMEI Partition Assistant, and then click the "Free up" main tab and select "App Mover".
2. Click "Manage/Restore", and the applications and folders you have moved will be displayed. Please choose one or multiple apps or folders you want to restore and click "Restore".
3. You will see a pop-up message to confirm forcibly closing running applications when restoring starts. Click "OK" to begin the process.
Following the above steps, you can use the "APP Mover" tool in AOMEI Partition Assistant to easily and quickly move apps and folders in Windows. This feature is mainly used in the below situations:
Besides, Partition Assistant also offers other useful features, for example, migrate OS to SSD, and resize partition, and so on.
Notes:
FAQs:
Q: Why do I get a pop-up window "Moving the C: Users folder is not supported. Please select another folder."?
A: Currently, it is unable to move the "User" and "ProgramData" folders on your computer for system boot, application running, and data integrity.
Q: Can I migrate applications from one PC to another PC with the feature "App Mover"?
A: Currently, it is only able to migrate applications inside the same PC. It is not supported to migrate applications from one PC to another one.
Q: What kind of folders can I move on the system drive?
A: Currently, it is unable to move the "User", "ProgramData", "ProgramFile", and other system and boot related folders on the system drive. It is able to move some other files/folders, for example, media files/folders on the system drive to another drive.
Q: Some applications can't run normally after migration via APP Mover?
A: Some applications (such as Microsoft Windows, Microsoft Edge, and Adobe) can't run normally after migration. It might be that that these programs are proprietary. You can try to restore them back: run APP Mover, click "Manage/Restore", then locate the migration record of the application, and restore it. For more steps, please check the restore steps in the article.
Q: Why the operation failed with an error "Failed: Migration rollback failed, please contact support...".
A: Please check if the application has been actually moved. If yes, you can click "Manage/Restore" to first restore the moved application. And, please contact our support team and offer the "log" folder under the installation directory of the program for further analysis of this issue.
Q: Why the source disk used space is not reduced although the migration operation is completed successfully.
A: Please contact our support team, offer some screenshots of the source drive space, and attach the "log" folder under the installation directory of the program for further analysis of this issue.