Est-ce que le Nettoyage de disque Windows Server 2012 peut libérer efficacement de l'espace et améliorer la vitesse de votre ordinateur ? Lisez cet article pour le découvrir et apprenez ce qu'il faut faire lorsque le disque de Windows Server 2012 est plein.

Au fil du temps, les données excessives et les fichiers indésirables peuvent occuper une grande partie de l'espace sur Server 2012. Vous pourriez même remarquer une alerte « Espace disque faible » sur votre appareil important. Lorsque cette notification apparaît, cela indique généralement que votre précieux Server 2012 peut devenir lent et non réactif lorsqu'il traite plusieurs tâches simultanément.
Vous avez peut-être entendu parler de l'outil « Nettoyage de disque » et envisagez de l'utiliser pour supprimer certains de ces fichiers accumulés. Mais peut-il réellement libérer efficacement de l'espace et rendre votre PC plus rapide ? Examinons de plus près cet utilitaire.

Le Nettoyage de disque est un utilitaire intégré aux systèmes d'exploitation Windows, y compris Windows Server 2012. Il est conçu pour libérer de l'espace sur le disque en supprimant les fichiers qui ne sont plus nécessaires ou les fichiers qui ne peuvent pas être supprimés dans l'Explorateur de fichiers. Cet outil peut localiser et supprimer certains types de données courants, tels que :
Au fil du temps, ces fichiers peuvent s'accumuler sur votre système, et le Nettoyage de disque peut souvent libérer plusieurs gigaoctets d'espace de stockage. Cela est particulièrement bénéfique si vous utilisez votre ordinateur pendant une longue période sans effectuer de tâches de nettoyage régulières, ou si vous téléchargez et installez fréquemment des mises à jour et des applications. Maintenant, nettoyons complètement votre Server 2012 avec cet utilitaire.
Avec le Nettoyage de disque Server 2012, vous pouvez supprimer certains types de fichiers ou désinstaller des programmes que vous n'utilisez pas pour libérer de l'espace sur votre ordinateur. De plus, il vous permet de déplacer certains fichiers d'un emplacement à un autre, par exemple du lecteur C au lecteur D. Cependant, le Nettoyage de disque fonctionne principalement sur les fichiers temporaires et se concentre principalement sur le nettoyage du lecteur C.
Étape 1 : Tout d'abord, ouvrez l'Explorateur de fichiers, faites un clic droit sur le lecteur C, puis sélectionnez Propriétés dans le menu.
Étape 2 : Dans la nouvelle fenêtre, allez dans l'onglet Général et cliquez sur Nettoyage de disque. Il déterminera la quantité d'espace que vous pouvez libérer sur le lecteur C.
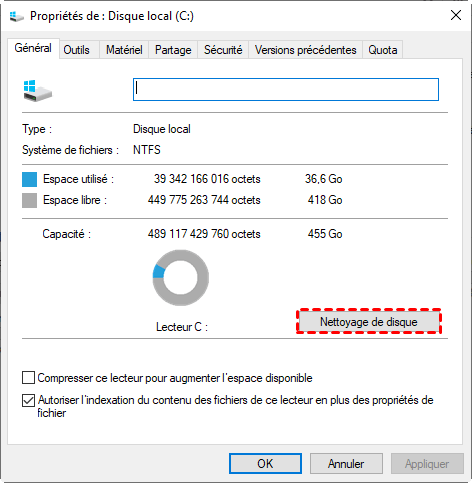
Étape 3 : Cochez les cases des fichiers que vous souhaitez supprimer, puis cliquez sur le bouton OK.
Note : Pour éviter de supprimer accidentellement des fichiers essentiels, vous pouvez cliquer sur Afficher les fichiers pour prévisualiser le contenu des fichiers au préalable.
Si vous n'avez jamais utilisé l'outil Nettoyage de disque sur serveur, vous pouvez l'activer en suivant ces étapes. Après l'installation, vous devrez redémarrer l'ordinateur.
• Allez dans Panneau de configuration > Programmes > Programmes et fonctionnalités
• Cliquez sur Activer ou désactiver des fonctionnalités Windows
• Cliquez sur Ajouter des rôles et fonctionnalités
• Choisissez le type d'installation
• Sélectionnez Installation basée sur un rôle ou une fonctionnalité, puis cliquez sur Suivant
• Cliquez sur Suivant et Suivant et vous arriverez à la section Sélectionner des fonctionnalités
• Recherchez Interface utilisateur et infrastructure, développez-la et cochez Expérience utilisateur
• Cliquez sur Ajouter des fonctionnalités
• Cliquez sur Suivant et Installer
Pendant le processus, il est important de confirmer ce qu'il faut supprimer dans le Nettoyage de disque. Si vous supprimez des fichiers dont votre système a besoin, vous risquez de perdre des données ou de rendre votre ordinateur instable. De plus, le Nettoyage de disque ne recherche généralement pas les fichiers cachés ou protégés. Cela signifie que vous pourriez ne pas libérer autant d'espace que prévu.
Utiliser le Nettoyage de disque sur Server 2012 est un bon choix pour la maintenance de routine. Cependant, si vous avez besoin d'un nettoyage plus approfondi pour libérer une quantité significative d'espace afin de résoudre un problème d'ordinateur lent, il est recommandé d'utiliser un outil professionnel de gestion informatique comme AOMEI Partition Assistant Server. Cet outil peut fonctionner sur Windows Server 2012 (R2), 2016, 2019, 2022 et 2025, et continue de recevoir des mises à jour.
Pour libérer efficacement de l'espace et améliorer les performances de votre Server 2012, cet outil multifonctionnel vous propose plusieurs solutions :
La fonction « PC Cleaner » analyse votre appareil et classe les fichiers inutiles, décidant ainsi ceux que vous pourriez vouloir conserver. Une fois l'analyse terminée, vous pouvez choisir soit de nettoyer votre PC en cliquant sur Nettoyer, soit de personnaliser la suppression des fichiers en fonction de vos préférences.
Étape 1 : Lancez AOMEI Partition Assistant Server installé, tous les disques et partitions seront répertoriés, cliquez sur Libérer dans le volet supérieur, puis choisissez PC Cleaner.
Étape 2 : Vous verrez Vous pouvez libérer environ XX GB d'espace disque dans la nouvelle fenêtre, cliquez sur Analyser pour analyser votre PC à la recherche de fichiers indésirables.
Étape 3 : Lorsque l'analyse est terminée, vous pouvez choisir les fichiers répertoriés, puis cliquer sur Nettoyer pour démarrer l'opération de nettoyage.
Étape 4 : Une fois que tous les fichiers indésirables sont supprimés, cliquez sur Retour pour revenir à l'interface principale et effectuer d'autres opérations.
Si vous disposez de partitions supplémentaires avec beaucoup d'espace sur un disque, cet outil vous permet également de transférer l'espace inutilisé de ces partitions vers un lecteur qui en a besoin lorsque votre disque Windows Server 2012 est plein.
Étape 1 : Faites un clic droit sur la partition qui a un espace disque redondant, puis sélectionnez Allouer de l'espace libre.
Étape 2 : Sur la page qui s'affiche, spécifiez la taille d'espace libre que vous souhaitez allouer et sélectionnez le lecteur C comme destination.
Étape 3 : Prévisualisez le résultat et cliquez sur Appliquer > Exécuter pour exécuter les opérations en attente.
Le lecteur système est impliqué dans le processus, vous devrez donc redémarrer votre ordinateur pour le terminer. Dans certains cas, même si le processus semble être bloqué, le redémarrage manuel de l'ordinateur indiquera que le lecteur a été étendu.
Si vous utilisez Server 2012 depuis de nombreuses années, l'adaptation à un nouvel ordinateur ou système peut être difficile. Ainsi, la mise à niveau de votre disque est un bon choix pour améliorer la capacité et les performances.
AOMEI Partition Assistant Server dispose d'une fonction de clonage de disque qui vous permet de transférer facilement toutes les données vers le nouveau disque. Que vous soyez novice en informatique ou expert, cet outil peut vous aider efficacement à accomplir la tâche.
Étape 1 : Connectez le nouveau disque à votre Server 2012 et assurez-vous qu'il est reconnu. Lancez AOMEI Partition Assistant Server, faites un clic droit sur le disque système, puis sélectionnez Cloner le disque dur.
Étape 2 : Sélectionnez la méthode de copie en fonction des invites.
Étape 3 : Sélectionnez le nouveau disque connecté comme disque cible.
Étape 4 : Vous pouvez modifier les partitions sur le nouveau disque si vous avez sélectionné Cloner rapidement le disque auparavant.
Étape 5 : Il y a une remarque concernant le démarrage de Server 2012 après le clonage. Ensuite, prévisualisez le résultat, cliquez sur Appliquer > Exécuter pour effectuer l'opération en attente. Attendez la fin du processus.
Étape 6 : Éteignez le serveur pour modifier la priorité de démarrage du nouveau disque dur dans le BIOS. Ou bien, vous pouvez retirer l'ancien disque dur et laisser le nouveau disque installé pour vérifier s'il est bootable.
En résumé, le Nettoyage de disque Windows Server 2012 convient particulièrement à la maintenance de routine. Si vous souhaitez libérer efficacement de l'espace et rendre votre PC plus rapide, il est recommandé d’utiliser un logiciel professionnel tel que AOMEI Partition Assistant Server.
Outre les fonctions mentionnées, il est également recommandé d'explorer des fonctions telles que la fusion de partitions, la migration de l’OS, le déplacement d'applications, etc.