Ici, vous apprendrez comment utiliser DiskPart pour étendre le lecteur C de Windows Server étape par étape. Un gestionnaire de partition facile à utiliser sera également partagé pour étendre la partition C dans le serveur.

Habituellement, le lecteur C est la partition système, que ce soit dans un PC ou dans un serveur. S'il y a trop de données dans le lecteur système, le lecteur C manquera rapidement d'espace. Par conséquent, votre ordinateur Windows Server risque de ralentir progressivement, voire de se bloquer de temps en temps. De plus, l'avertissement « espace disque faible » risque également de s'afficher et d'interrompre votre travail. Il est donc très important d'étendre le lecteur C dans Windows Server afin d'optimiser l'utilisation de l'espace disque. Cependant, comment étendre la partition C ? Veuillez lire le contenu suivant.
Diskpart est un utilitaire autonome de Windows Server qui gère les disques, les partitions ou les volumes en exécutant une commande en ligne via des scripts ou des commandes directes. Pour étendre la partition système de Windows Server, il vous suffit de saisir brièvement list volume, select volume c et extend dans l'interpréteur de commandes de Diskpart. Cependant, certaines parties nécessitent votre attention. Nous énumérons donc les étapes spécifiques en détail :
Étape 1. Cliquez sur Win + R et saisissez diskpart dans la boîte d'exécution, puis appuyez sur Entrée.
Étape 2. Saisissez list volume et appuyez sur Entrée pour afficher les volumes existants sur l'ordinateur.
Étape 3. Saisissez select volume c et appuyez sur Entrée pour sélectionner la partition C.
Étape 4. Saisissez extend [size=n] pour étendre la partition C.
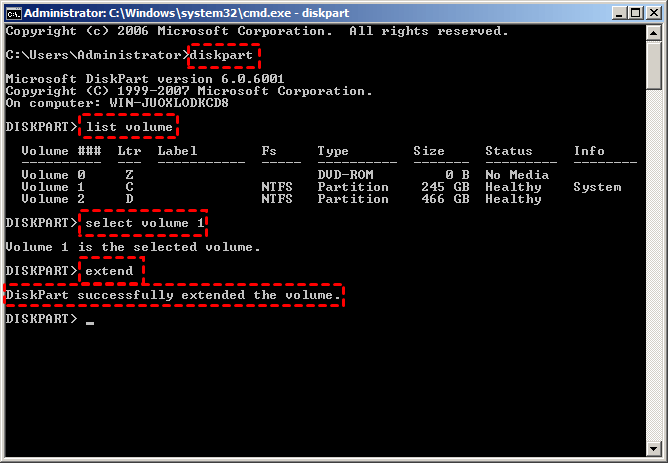
Ensuite, la partition C sera étendue avec l'espace non alloué avec succès.
Bien qu'il semble assez simple d'étendre la partition C Server avec le service DiskPart, il présente en réalité certaines limitations lors de l'extension de la partition (C) dans les systèmes Server.
✦ Seulement lorsque l'espace non alloué adjacent se trouve du côté droit de la partition à étendre, la commande d'extension est valable.
✦ Seule la partition NTFS est prise en charge pour l'extension. Autrement dit, la partition FAT32 ou exFAT ne peut pas être agrandie.
✦ L'espace non alloué n'est pas affiché dans la fenêtre de commande, vous ne savez donc pas s'il existe et où il se trouve.
✦ Les opérations ne peuvent pas être annulées, une opération incorrecte peut entraîner une perte de données.
Étant donné qu'il y a certaines restrictions pour utiliser DiskPart afin d'étendre la partition C, vous pourriez avoir besoin d'une alternative pour effectuer cette tâche de manière plus flexible et facile. AOMEI Partition Assistant Server est une bonne option à essayer. Ce gestionnaire de partitions est compatible avec Server 2012 (R2), 2016, 2019, 2022 et 2025.
En ce qui concerne l'extension de la partition C, il brise les limitations du service DiskPart et étend la partition C de manière plus flexible. Par exemple, lorsque l'espace non alloué n'est pas adjacent à la partition C, il vous permet de déplacer l'espace non alloué vers le côté droit de la partition C, les rendant contigus, puis d'étendre avec succès la partition C. Vous pouvez également utiliser la fonction « Fusionner les partitions » pour ajouter directement l'espace non alloué non adjacent à la partition C, ce qui nécessite moins d'étapes et de temps. De plus, il est capable d'étendre les partitions FA32 et NTFS.
Voici les étapes détaillées pour étendre le lecteur C en y fusionnant l'espace non alloué :
Étape 1. Vous pouvez télécharger la version demo pour un essai gratuit. Lancez AOMEI Partition Assistant Server. Cliquez avec le bouton droit sur la partition C, sélectionnez Avancé et choisissez Fusionner les partitions.
Étape 2. Cochez l'espace non alloué qui n'est pas adjacent à la partition C et cliquez sur OK.
Étape 3. Revenez à l'interface principale, cliquez sur Appliquer et Exécuter pour valider l'opération en attente.
Attendez un moment, la partition C sera étendue avec l'espace non alloué. De plus, s'il n'y a pas d'espace non alloué, vous pouvez essayer la fonction « Allouer de l'espace libre » pour attribuer directement un certain espace libre d'une partition à une autre.
Si vous êtes doué pour exécuter des commandes, vous pouvez utiliser DiskPart pour étendre le lecteur C dans Windows Server. Sinon, AOMEI Partition Assistant Server est un meilleur choix. Que l'espace non alloué soit adjacent ou non, il propose des solutions correspondantes. Outre les fonctions mentionnées ci-dessus, il existe de nombreuses autres fonctions intéressantes, telles que la division de partition, le clonage de disque, la vérification de partition pour les secteurs défectueux, etc.
De plus, AOMEI Partition Assistant Unlimited et AOMEI Partition Assistant Technician disposent d'une fonctionnalité utile, la création d'une version portable, qui permet de créer AOMEI Partition Assistant sur un périphérique amovible, tel qu'une clé USB. Ainsi, vous pouvez connecter le périphérique à d'autres ordinateurs et exécuter AOMEI Partition Assistant à partir du périphérique sans l'installer.