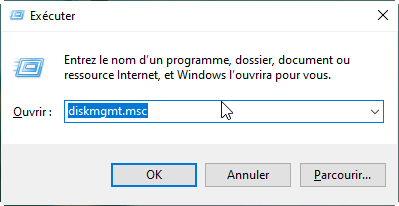Gestion des disques sous Windows Server 2016, 2019
Dans cet article, on vous présente certaines méthodes pour ouvrir Gestion des disques, et comment utiliser Gestion des disques sous Windows Server 2016. Tous vos doutes peuvent être dissipés sur cette page.
Ouvrir Gestion des disques sous Windows Server 2016, 2019
Tout d'abord introduit dans Windows XP, Gestion des disques est un outil intégré dans Windows qui vous permet de gérer les disques durs, les partitions ou les volumes connexes. Il est commode de partitionner un disque dur avec Gestion des disques dans Windows Server 2016. Vous pouvez lancer cet outil via l'une des méthodes suivantes :
Méthode 1. Ouvrez-le à partir du menu Démarrage
Faites un clic droit sur le coin inférieur gauche (ou le bouton Démarrer) sur le bureau pour ouvrir Menu d'accès rapide, puis choisissez Gestion des disques.
Méthode 2. Lancez Gestion des disques à partir de la case Exécuter
Appuyez sur Windows + R pour lancer Exécuter, tapez "diskmgmt.msc" dans la boîte et appuyez sur Entrée.
Méthode 3. Accédez à Gestion des disques à partir de Gestion de l'ordinateur
1. Faites un clic droit sur le menu Démarrer et sélectionnez Gestionnaire de serveur.
2. Dans l'interface du Gestionnaire de serveur, sous l'onglet Outils, choisissez Gestion de l'ordinateur.
3. Dans l'écran suivant, cliquez sur Gestion des disques sur le panneau gauche.
Comment utiliser Gestion des disques sous Windows Server 2016, 2019 ?
Gestion des disques est très utile pour gérer les disques dans Windows Server. Ses fonctionnalités principales sont comme suit :
● Initialiser des disques.
● Créer un volume basique, volume fractionné, ou volume agrégé par bande et volume en miroir (RAID 0 et 1).
● Formater un volume ou une partition exFAT, NTFS ou ReFS.
● Convertir un disque de base vide en disque dynamique ou convertir en GPT/MBR.
● Étendre et réduire les volumes ou les partitions NTFS.
Dans l'interface principale de Gestion des disques, vous pouvez faire un clic droit sur un disque ou une partition, les options seront affichées dans le menu déroulant. Il vous permet de faire la plupart des opérations sans redémarrer et interrompre, il est tout à fait efficace.
Ensuite, nous vous montrons comment réduire et étendre les partitions dans le Gestionnaire de disques.
1. Réduire une partition avec Gestion des disques
1. Dans l'interface principale, faites un clic droit sur une partition et sélectionnez Réduire le volume dans le menu déroulant.
2. Entrez la taille que vous voulez réduire et cliquez sur OK.
Un espace non alloué sera généré, vous pouvez l'utiliser pour étendre une partition.
2. Étendre une partition avec Gestion des disques
1. Faites un clic droit sur la partition et sélectionnez Étendre le volume.
2. Dans la fenêtre de l'Assistant extension du volume, sélectionnez un espace non alloué et cliquez sur Suivant.
Gestion des disques complétera le redimensionnement des partitions en quelques secondes. Cependant, il y en a beaucoup à désirer. Parfois, vous trouverez que l'option est grisée, c'est parce que Gestion des disques a quelques restrictions.
♦ Gestion des disques peut étendre une partition seulement quand il y a de l'espace non alloué contigu au côté droit de la partition cible. Comme la fonction de déplacement de la partition est encore manquante dans Windows Server 2016/2019/2022, généralement, vous devez peut-être supprimer une partition pour étendre une partition.
♦ Si un disque possède déjà des partitions, l'option Convertir en GPT sera grisé. Gestion des disques ne vous permettra pas de supprimer les partitions liées au système, donc, il est impossible de convertir un disque système en MBR/GPT via la Gestion de disques.
Donc, si vous avez plus de besoins, il est conseillé d'essayer un logiciel tiers tel que AOMEI Partition Assistant pour éliminer les restrictions de Gestion des disques 2016/2019 et bénéficier de nombreuses autres fonctionnalités excellentes.
Alternative à Gestion des disques de Windows Server 2016, 2019
AOMEI Partition Assistant Server est un logiciel de partition de disque tout-en-un pour Windows Server 2025, 2022, 2019, 2016, 2012 R2, 2012. Par rapport à Gestion des disques, AOMEI Partition Assistant Server fournit une manière plus flexible et pratique pour gérer des disques et des partitions.
Vous pouvez encore prévisualiser la mise en page de la partition avant d'appliquer des modifications sur votre disque dur, ainsi, vous n'avez pas besoin de vous inquiéter de la suppression accidentelle de fichiers.
Grâce à son interface conviviale, vous pouvez gérer vos partitions, disques sans effort. Vous pouvez d'abord télécharger sa version gratuite pour un essai.
(La version Demo permet de simuler et de démontrer toutes les opérations.)
Redimensionner/déplacer la partition
Maintenant, nous allons vous montrer comment réduire et étendre la partition de manière flexible via sa fonctionnalité "Redimensionner/déplacer la partition".
🧰 À savoir :
Déplacer la partition : Si vous placez la souris sur la partition, une flèche croisée apparaîtra, ce qui signifie que vous pouvez faire glisser toute la partition. Déplacer la partition a besoin d'un espace non alloué adjacent, sinon, cette option sera grisée. Cette option peut être utilisée pour rendre l'espace non alloué adjacent.
Redimensionner la partition : Si vous placez la souris sur la bordure de la partition, une flèche bidirectionnelle apparaît (↔) et vous pouvez agrandir (lorsque l'espace non alloué est à côté de la partition que vous souhaitez étendre) ou réduire la partition en déplaçant la bordure.
Voici les étapes détaillées :
Étape 1. Dans l'interface principale, faites un clic droit sur une partition et sélectionnez Redimensionner/déplacer la partition. (Vous pouvez aussi utiliser cette option pour redimensionner la partition BitLocker)
Étape 2. Dans l'écran suivant, vous pouvez réduire la partition en faisant glisser la bordure de la partition vers le centre.
Étape 3. Vous obtiendrez un espace non alloué sur le disque dur. Pour valider la modification, cliquez sur Appliquer et ensuite Exécuter.
À ce stade, l'opération de réduction est terminée. Si vous souhaitez également utiliser l'espace non alloué généré pour étendre votre partition, poursuivez votre lecture.
Étape 4. Faites un clic droit sur la partition que vous souhaitez étendre et sélectionnez Redimensionner/déplacer la partition.
Étape 5. Dans la fenêtre pop-up, faites glisser la bordure de partition vers l'espace non alloué pour ajouter cet espace non alloué à la partition.
Étape 6. Prévisualisez le résultat dans l'interface principale, puis cliquez sur Appliquer pour effectuer ces opérations.
Fusionner les partitions
De plus, si votre espace non alloué n'est pas adjacent à la partition à étendre, vous pouvez également utiliser une autre fonction pratique : Fusionner les partitions.
Étape 1. Lancez AOMEI Partition Assistant. Faites un clic droit sur la partition C, sélectionnez Avancé, et puis Fusionner les partitions.
Étape 2. Recherchez l'espace non alloué, cochez la case et cliquez sur OK.
Étape 3. Vous retournerez dans l'interface principale, et vous pouvez voir ici l'effet de prévisualisation. Cliquez sur Appliquer pour exécuter l'opération.
Autres fonctionnalités pratiques
AOMEI possède également de nombreuses autres fonctionnalités utiles :
-
★ Allouer de l'espace libre directement d'une partition à une autre.
-
★ Changer un disque en GPT ou MBR sans perte de données.
-
★ Convertir un disque dynamique en disque de base sans affecter l'OS.
-
★ Migrer seulement l'OS vers un SSD sans réinstaller Windows.
-
★ Cloner un disque dur sur un autre périphérique de stockage pour enregistrer les données contre une panne système.
-
★ Partitionnement rapide pour rapidement partitionner un disque dur, et vous pouvez la taille, le type, le nom de la partition ou du volume.
-
★ Supprimer ou nettoyer les partitions du disque dur, même la partition de récupération que Gestion des disques ne peut pas supprimer.
-
★ Créer Windows 11/10/8 To Go de sorte que vous puissiez démarrer Windows 10 ou 8 à partir d'un disque dur externe.
-
★ Réparer le MBR du disque
-
★ Rechercher et supprimer des fichiers volumineux ou des fichiers en double.
-
★ Exécuter Test de surface pour trouver et corriger les secteurs défectueux.
-
★ Récupérer la partition perdue ou récupérer des fichiers/dossier supprimés.
-
★ Déplacer des programmes sur un autre disque dur sans rien réinstaller.
-
★ Réinitialiser le mot de passe oublié ou perdu de votre serveur.
Par conséquent, si vous pensez que Gestion des disques ne répond pas à vos besoins, ou que vous nécessitez plus de fonctionnalités avancées en ce qui concerne la gestion de disque et de partition, essayez alors AOMEI Partition Assistant Server pour une meilleure gestion.
Conclusion
Si vous devez installer ce logiciel sur plusieurs PC et serveurs, vous pouvez envisager AOMEI Partition Assistant Technician ou l'édition Unlimited en fonction de vos besoins. Les éditions Technician et Unlimited ont une fonction utile, créer une version portable, vous permettant de créer AOMEI Partition Assistant sur un périphérique amovible.