Windows 7 lent ? Le démarrage et l'arrêt prennent beaucoup de temps ? Ne vous inquiétez pas ! Cet article vous apprendra comment accélérer un PC lent Windows 7 avec 6 méthodes.

Windows 7 très lent, non réactif et se bloque
Bonjour à tous, mon ordinateur fonctionne avec Windows 7 et il est devenu très lent, parfois il se bloque et devient non réactif. Que dois-je faire pour le réparer ? Merci.
- Question de Senvenforums.com
Votre PC est lent sous Windows 7 ? Que votre PC soit devenu plus lent progressivement ou qu'il se soit soudainement arrêté, vous pouvez consulter les raisons possibles de ralentissement de Windows 7.
● Trop de programmes et de logiciels s'exécutent en même temps.
● Les fichiers fragmentés ralentissent la vitesse d'accès.
● Votre lecteur C est plein, ce qui affecte la vitesse d'exécution du système.
● La partition SSD est mal alignée.
● Accumulation excessive de poussière.
● L'ordinateur est infecté par un virus.
Voici les solutions pour le ralentissement de Windows 7, nous les passerons en revue une par une et vous pourrez les essayer selon vos besoins spécifiques. Mais d'abord, vous devriez utiliser un antivirus pour vérifier si votre ordinateur a été infecté par un virus.
La première chose que vous pouvez essayer est d'utiliser le dépanneur de performances, qui peut trouver et résoudre automatiquement les problèmes. Il vérifiera les problèmes qui pourraient ralentir les performances de votre ordinateur.
Étape 1. Cliquez sur le bouton Démarrer sur le bureau, puis cliquez sur Panneau de configuration.
Étape 2. Tapez Dépannage dans la zone de recherche. Ouvrez le programme de dépannage dans les résultats de recherche.
Étape 3. Dans la fenêtre de dépannage, cliquez sur Vérifier les problèmes de performances.
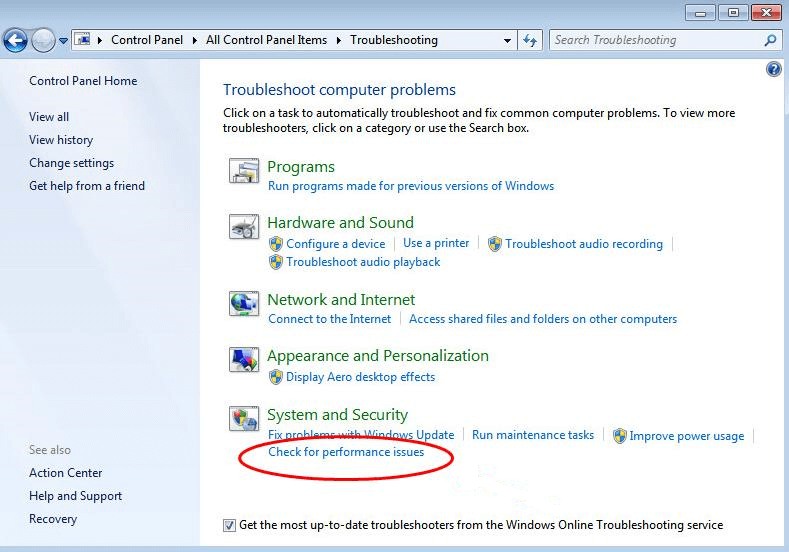
Ensuite, le programme de vérification des performances s'affichera. Suivez les instructions et résolvez le problème détecté. Ensuite, vérifiez si le problème de ralentissement de Windows 7 est résolu.
Le ralentissement de Windows 7 est généralement causée par trop de programmes s'exécutant en même temps, ce qui consomme de la puissance de traitement et réduit les performances du PC. Même si certains programmes sont fermés, ils continueront à s'exécuter en arrière-plan ou se lanceront automatiquement au démarrage de l'ordinateur.
Pour voir quels programmes s'exécutent en arrière-plan sur votre PC et combien de capacité et de puissance de traitement ils occupent, ouvrez le Gestionnaire des tâches, auquel vous pouvez accéder en appuyant sur CTRL + ALT + SUPPR.
Lorsque nous utilisons habituellement nos ordinateurs, les suppressions et les téléchargements répétés forment des fragments de disque. Comme les secteurs de stockage des fichiers ne sont pas continus, le temps de lecture devient plus long, donc Windows 7 fonctionnera lentement. Heureusement, nous pouvons résoudre ce problème de PC lent sous Windows 7 avec la défragmentation.
L'objectif de la défragmentation est de réorganiser les fichiers dispersés en les regroupant de manière continue pour améliorer la vitesse de recherche de l'ordinateur.
Vous pouvez essayer l'outil de défragmentation fourni avec Windows 7 :
Étape 1. Ouvrez Ce PC sur le bureau, puis cliquez avec le bouton droit sur un lecteur, comme le lecteur C, et choisissez Propriétés.
Étape 2. Sélectionnez l'onglet Outils et cliquez sur Optimiser.
Étape 3. Analysez tous les lecteurs un par un et cliquez sur Défragmenter le disque.
Si vous n'aimez pas défragmenter les disques durs manuellement, vous pouvez définir une planification de la défragmentation afin que vos disques durs puissent être optimisés quotidiennement, hebdomadairement ou mensuellement.
Le ventilateur du processeur de l'ordinateur est utilisé pour dissiper la chaleur, mais il attire beaucoup de poussière en raison de l'électricité statique. Si cela n'a pas été nettoyé depuis longtemps, la poussière s'accumulera dans la sortie d'air, ce qui rendra le PC lent Windows 7. Vous pouvez nettoyer régulièrement la poussière pour améliorer l'efficacité de dissipation de chaleur de l'ordinateur.
Si votre partition système est presque pleine, Windows 7 fonctionnera très lentement, dans ce cas, vous devriez étendre votre partition système.
Heureusement, AOMEI Partition Assistant Professional peut vous aider à résoudre ce problème. Il s'agit d'un outil de gestion de disque professionnel, les fonctions d'extension du lecteur système et d'alignement de partition peuvent vous aider à améliorer les performances de votre PC facilement et rapidement. Il prend également en charge la création, la réduction, le formatage et le déplacement de vos partitions pour gérer votre disque de manière plus flexible.
Maintenant, nous allons vous montrer comment étendre la partition système avec AOMEI Partition Assistant étape par étape, vous pouvez d'abord télécharger la version demo pour essayer.
Étape 1. Installez et lancez AOMEI Partition Assistant Pro. Tous les disques et les partitions apparaîtront sur l'interface principale.
Étape 2. Dans ce démonstrateur, il y a un espace non alloué derrière le lecteur C. Ensuite, faites un clic droit sur la partition (ici, le lecteur C) que vous souhaitez étendre et sélectionnez Redimensionner/déplacer la partition. Si le lecteur est chiffré avec BitLocker, il vous permet également de redimensionner la partition chiffrée.
Étape 3. Dans la fenêtre contextuelle, placez le pointeur de la souris sur la bordure droite de la partition et faites glisser la bordure vers la droite pour étendre la partition. Ensuite, cliquez sur OK. (Si aucun espace non alloué ne se trouve à côté de la partition, vous ne pourrez pas faire glisser la bordure).
Étape 4. Ensuite, retournez à l'interface principale et vous pourrez prévisualiser que le lecteur C a été étendu. Cliquez sur Appliquer dans la barre d'outils pour valider l'opération.
Remaque : S'il n'y a pas d'espace non alloué adjacent à la partition système, veuillez consulter comment allouer de l'espace libre.
Il est évident que le SSD est meilleur que le HDD, si vous voulez optimiser les performances de lecture et d'écriture, vous pouvez migrer l’OS de HDD vers SSD. Mais si vous utilisez déjà un SSD, vous ne devez pas ignorer l'alignement 4K.
Le mauvais alignement des partitions est une autre raison très courante pour laquelle Windows 7 fonctionne lentement. Il provoque des ralentissements des performances. Et AOMEI Partition Assistant Professional vous permet de vérifier si les partitions SSD sont alignées et de réaliser facilement un alignement de partition 4K.
Étape 1. Installez et lancez le logiciel, faites un clic droit sur la partition SSD et choisissez Avancé > Alignement de partition.
Étape 2. Vous pouvez définir l'alignement de la partition 4K dans cette mini-fenêtre. Cliquez sur OK pour continuer.
Étape 3. Enfin, cliquez sur Appliquer pour enregistrer les modifications.
Après avoir lu cet article, vous savez déjà comment accélérer un PC lent Windows 7. Avant d'effectuer ces opérations, vous devriez utiliser un logiciel antivirus pour analyser l'ordinateur afin de vous assurer qu'il n'est pas infecté par un virus qui affecte les performances de l'ordinateur.
Au fait, si votre ordinateur fonctionne avec le système Windows Server, vous pouvez vous tourner vers AOMEI Partition Assistant Server.