Vous souhaitez formater un ordinateur portable Windows 7 avant de le vendre ou pour d'autres raisons ? Cet article vous expliquera comment formater un PC portable Windows 7 avec 4 méthodes différentes. Consultez-les et choisissez-en un approprié.

Formater le disque dur d'un ordinateur portable Windows 7 consiste à restaurer le disque dur dans un état fraîchement formaté. Donc, si vous souhaitez jeter, donner ou vendre votre ordinateur portable à quelqu'un d'autre sans partager vos données, il est préférable de formater l'ordinateur portable Windows 7 au préalable.
De plus, si votre ordinateur portable fonctionne de plus en plus lentement, vous pouvez également formater le disque dur pour profiter d'un maximum d'espace de stockage, sans problèmes ni paramètres modifiés qui pourraient ralentir votre ordinateur portable. De plus, lorsque certains virus tenaces attaquent votre ordinateur portable Windows 7 et que vous ne pouvez pas supprimer ces virus chevaux de Troie, le formatage de l'ordinateur portable est également un moyen efficace de résoudre ce problème. Il est donc important de savoir comment formater un PC portable Windows 7.
Voyez ensuite comment formater un PC portable Windows 7. En général, il existe 4 méthodes que vous pouvez essayer.
1. Cliquez sur Démarrer, puis choisissez Panneau de configuration. Cliquez sur Système et sécurité.
2. Sélectionnez Sauvegarder et restaurer affiché sur la nouvelle page.
3. Dans la fenêtre Sauvegarder ou restaurer des fichiers, cliquez sur Restaurer les paramètres système ou votre ordinateur.

4. Ensuite, sélectionnez Méthodes de récupération avancées.
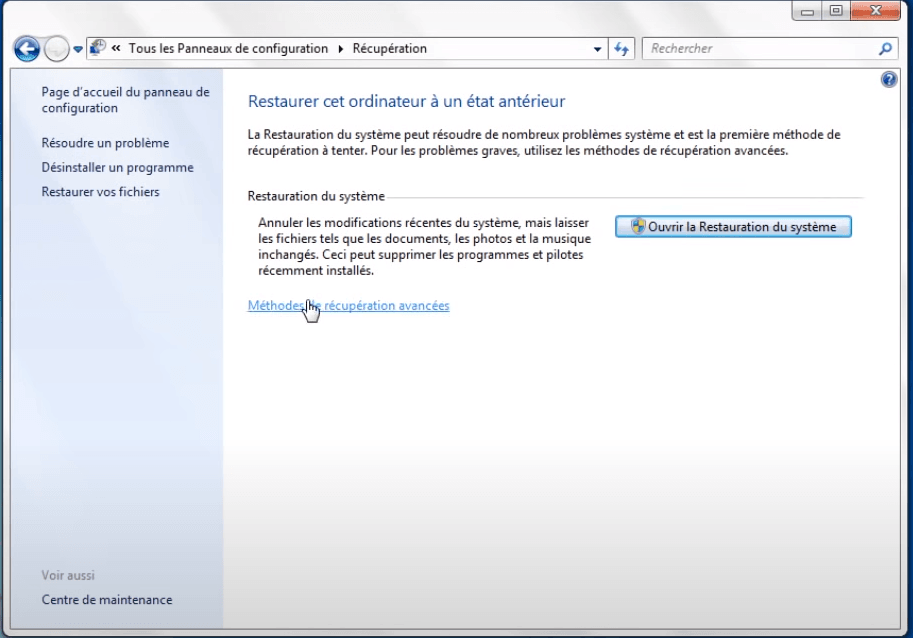
5. Maintenant, vous aurez deux options : Utiliser une image système créée précédemment pour récupérer votre ordinateur et Restaurer les paramètres d'usine de votre ordinateur. Sélectionnez la deuxième option.
6. Maintenant, vous avez encore deux options : Sauvegarder maintenant et Ignorer. Si vous souhaitez effectuer une sauvegarde, cliquez sur la première option. Sinon, vous pouvez cliquer sur Ignorer.
7. Cliquez sur le bouton Redémarrer pour redémarrer votre ordinateur portable Windows 7 et démarrer le processus de réinitialisation d'usine.
8. Ensuite, votre ordinateur portable s'éteindra et redémarrera après un certain temps. Après cela, vous recevrez une nouvelle notification vous demandant de sélectionner une méthode d’entrée. Cliquez sur Suivant. Enfin, vous aurez à nouveau trois options :
①Restaurer le système d'exploitation aux paramètres d'usine.
②Restaurer les systèmes d'exploitation et conserver les données utilisateur (vous avez toujours la possibilité de restaurer vos données)
③Quitter.
9. Il vous suffit de sélectionner Restaurer le système d'exploitation aux paramètres d'usine. Ensuite, cliquez sur Suivant, puis à nouveau sur Suivant et enfin sur OK.
Cette méthode nécessite que vous prépariez un disque pour créer un disque de réparation système.
1. Démarrez votre ordinateur portable et ouvrez Panneau de configuration > Sauvegarder et restaurer > Créer un disque de réparation système.
2. Insérez un CD vierge dans votre ordinateur portable et cliquez sur Créer un disque. Ensuite, sélectionnez Fermer et OK.
3. Redémarrez votre PC, tapez F10 ou F12 pour entrer dans le menu de démarrage, sélectionnez le CD comme premier périphérique de démarrage. Appuyez sur Entrée, puis sélectionnez votre système Windows.
4. Cliquez sur Suivant et Invite de commandes. Tapez la commande format c: /fs:ntfs et appuyez sur Entrée pour formater le lecteur C.
Si vous disposez d'un CD d'installation de Windows 7, vous pouvez suivre les étapes ci-dessous pour formater le disque dur de Windows 7.
Insérez le CD d'installation de Windows dans votre ordinateur portable et redémarrez votre ordinateur.
1. Appuyez constamment sur Suppr pour accéder au BIOS. Sélectionnez Advanced BIOS Features et définissez le premier périphérique de démarrage sur CD-ROM. Cliquez sur Y pour enregistrer et quitter la configuration.
2. Dans l'écran de configuration de Windows, appuyez sur Maj + F10 pour ouvrir la fenêtre de l'invite de commandes.
3. Tapez format c:/ dans la fenêtre et appuyez sur Y pour terminer le processus de formatage.
Si vous n'avez pas de CD d'installation de Windows, vous pouvez créer une clé USB bootable et formater le disque dur Windows 7 avec une clé USB. Cela peut être fait facilement avec l'aide d'AOMEI Partition Assistant. Il s'agit d'un gestionnaire de disque puissant qui offre des fonctionnalités polyvalentes : nettoyer les fichiers indésirables de l'ordinateur, étendre le lecteur C, migrer le système d'exploitation vers un SSD, récupérer des données perdues, etc. Vous pouvez le télécharger maintenant et voir comment formater un PC Windows 7 sans CD.
► Partie 1. Créer une clé USB bootable
1.1. Insérez une clé USB vide dans votre ordinateur portable. Installez et lancez AOMEI Partition Assistant. Dans la barre d'outils supérieure, cliquez sur Outils > As. de création de CD bootable.
1.2. Choisissez la clé USB et cliquez sur Exécuter.
1.3. Attendez que le processus soit terminé.
La clé USB bootable contient AOMEI Partition Assistant préinstallé.
► Partie 2. Formater le disque dur Windows 7 avec la clé USB bootable
2.1. Démarrez l'ordinateur portable Windows 7 à partir de la clé USB bootable. Une fois connecté, vous serez dans l'interface principale d'AOMEI Partition Assistant. Cliquez avec le bouton droit sur le lecteur C et choisissez Formater la partition.
2.2. Dans cette fenêtre, choisissez un système de fichiers et cliquez sur OK.
2.3. Cliquez sur Appliquer et Exécuter pour valider l'opération en attente.
Voici comment formater un PC portable Windows 7 avec une clé USB bootable. En plus de cela, AOMEI Partition Assistant peut également supprimer la partition système depuis Windows. Autrement dit, vous pouvez supprimer les données du lecteur Windows 7 sans CD ou USB. Il vous suffit de cliquer avec le bouton droit sur le lecteur système, puis de choisir Supprimer la partition.
Ensuite, sélectionnez une méthode de suppression. Si vous choisissez Supprimer la partition et effacer les données, vous pouvez effacer le lecteur système et remplir les secteurs avec des zéros.
Enfin, retournez à l'interface principale, cliquez sur Appliquer et Exécuter pour valider l'opération en attente.
Si vous souhaitez effacer toutes les données du disque système entier (y compris le lecteur C et les autres partitions), vous pouvez utiliser la fonction « Effacer le disque dur », qui est capable d'effacer le disque système depuis Windows, sans nécessiter de support de démarrage.
Dans cet article, nous avons expliqué comment formater un ordinateur portable Windows 7 avec 4 méthodes différentes. Que vous ayez un CD d'installation ou non, vous pouvez trouver un moyen de supprimer toutes les données de l'ordinateur portable Windows 7 avant de le vendre ou de le donner à d'autres personnes.
Si votre disque Windows 7 est un disque SSD, AOMEI Partition Assistant peut également vous aider à effacer en toute sécurité le SSD sans endommager sa durée de vie et ses performances. Si vous prévoyez d'effacer le disque dur dans Windows Server, veuillez opter pour AOMEI Partition Assistant Server.