Lorsque votre disque D (Recovery) HP est plein sous Windows 7, découvrez ce qui occupe de l'espace, supprimez les fichiers inutiles ou augmentez l’espace de disque Recovery.

J'ai un problème avec mon disque D (Recovery) de mon ordinateur HP sous Windows 7. L’avertissement de l’espace disque faible apparaît toujours et le lecteur est presque plein. Je sais que le disque Recovery me permet de restaurer mon ordinateur portable à son état d'origine si nécessaire. Mais je ne sais pas comment gérer le disque Recovery plein sous Windows 7. Avez-vous des conseils ?
Le disque Recovery HP, disque D ou E, tout comme le disque Recovery Dell ou Lenovo, est créé par le fabricant de l'ordinateur. Sa capacité varie généralement entre 10 Go et 20 Go. Avec les informations de sauvegarde système et les fichiers d'enregistrement et de sécurité importants, il vous permet de restaurer votre système d'exploitation aux paramètres d'usine.
Si votre partition de récupération manque d'espace, cela signifie que vous y avez écrit des fichiers. Vous avez peut-être installé certaines applications dessus ou l'avez utilisée comme chemin de destination pour les sauvegardes. Pour résoudre le problème du disque Recovery plein, suivez les solutions suivantes.
Si vous avez utilisé le lecteur de récupération HP comme chemin de destination pour les sauvegardes, désactivez-le dans Sauvegarder et restaurer en premier lieu. Si vous êtes sûr que ce lecteur n'est pas l'emplacement de sauvegarde, vous pouvez passer cette étape. Ensuite, vous pouvez afficher les fichiers masqués dans le disque D en suivant les étapes ci-dessous :
1. Déroulez le menu Démarrer, cliquez sur Organiser et choisissez Options des dossiers et de recherche.
2. Dans la fenêtre contextuelle, cliquez sur Affichage. Cochez l'option Afficher les fichiers, dossiers et lecteurs cachés et décochez l'option Masquer les fichiers protégés du système d'exploitation (recommandé). Ensuite, cliquez sur OK.
3. Ouvrez le disque D (Recovery) HP et localisez les fichiers que vous avez enregistrés sur la partition et les programmes nouvellement installés.
4. Ensuite, vous pouvez supprimer les fichiers inutiles et désinstaller les programmes indésirables.
Si vous ne souhaitez pas supprimer les fichiers ou désinstaller les applications sur la partition de récupération, vous pouvez augmenter l’espace de disque Recovery pour résoudre le problème du disque D (Recovery) HP plein sous Windows 7. Pour effectuer cette opération simplement, nous vous recommandons d'utiliser un gestionnaire de partitions tiers - AOMEI Partition Assistant Standard. Il vous permet de fusionner l'espace non alloué ou l'espace libre à la partition de récupération, même si l'espace non alloué n'est pas adjacent. Téléchargez-le gratuitement et essayez-le.
Étape 1. Installez-le et exécutez-le. Dans l'interface principale, cliquez avec le bouton sur le disque Recovery HP et sélectionnez Avancé, puis choisissez Fusionner les partitions.
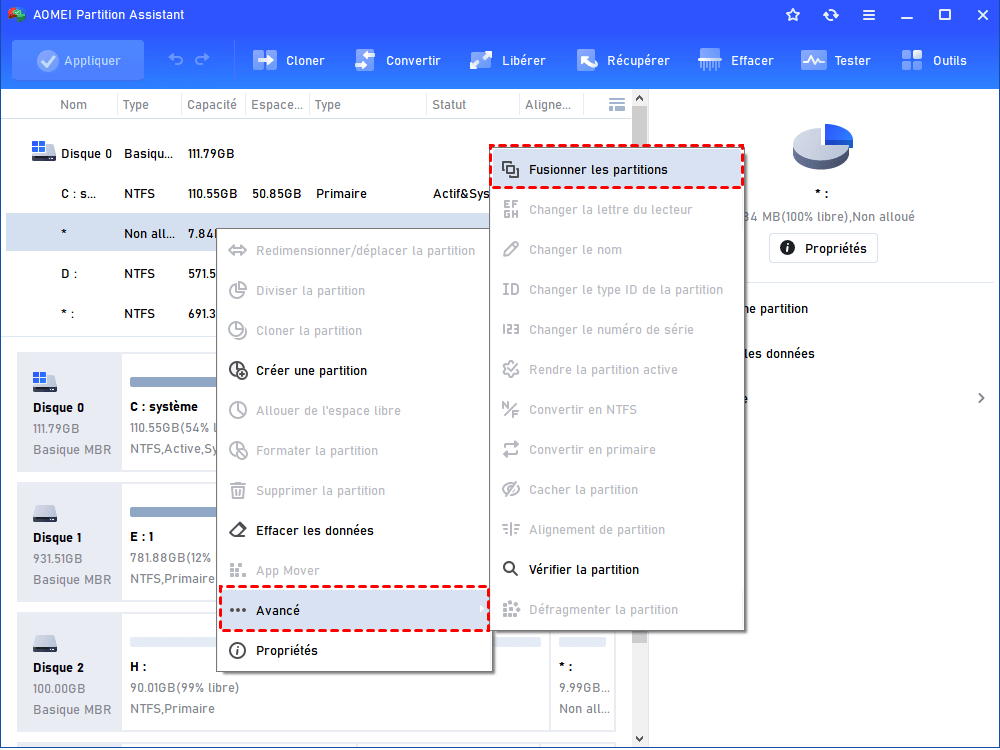
Étape 2. Dans la fenêtre contextuelle, cochez la partition de récupération et l'espace non alloué. Ensuite, cliquez sur le bouton OK.
Étape 3. Vous retournerez à l'interface principale. Ici, vous pouvez prévisualiser la disposition des partitions après l'opération. Cliquez sur Appliquer pour confirmer.
Ensuite, l'avertissement de l’espace disque faible sur la partition de récupération HP sera résolu.
Vous pouvez également résoudre ce problème en supprimant la partition de récupération HP. Étant donné que cette partition peut vous aider à restaurer Windows à l'état d'usine en cas de panne du système d'exploitation, vous feriez mieux de copier la partition de récupération vers un autre emplacement ou de créer un support de récupération avant de la supprimer. Suivez les étapes suivantes pour apprendre comment supprimer la partition de récupération HP.
Étape 1. Exécutez AOMEI Partition Assistant Standard et cliquez avec le bouton droit sur la partition que vous souhaitez supprimer, puis choisissez Supprimer la partition.
Étape 2. Il y a deux options pour supprimer la partition. Choisissez une option et cliquez sur OK (ici, nous choisissons Supprimer rapidement la partition).
Étape 3. Cliquez sur Appliquer et Exécuter pour valider l'opération.
Lorsque vous rencontrez le problème du disque D (Recovery) HP plein sous Windows 7/8/10/11, il est utile de libérer de l'espace, d’augmenter l’espace de disque Recovery ou de supprimer cette partition. Vous pouvez choisir l'une de ces méthodes en fonction de votre situation spécifique.