Lorsque le message d'erreur « BOOTMGR est manquant » apparaît, comment réparer le BOOTMGR absent dans Windows 7 ? Voici un guide complet pour vous aider à résoudre le problème.

BOOTMGR, ou Windows Boot Manager, est un fichier qui aide à démarrer votre ordinateur en lisant les données de configuration de démarrage (BCD) et en exécutant « winload.exe », qui charge les pilotes essentiels du système. Il a été introduit dans Windows Vista pour remplacer l'ancien gestionnaire de démarrage NTLDR utilisé dans les versions précédentes comme Windows XP. Généralement, BOOTMGR est stocké dans la partition réservée au système ou, si elle n'existe pas, dans la partition principale du système, généralement le lecteur C. Le fichier est en lecture seule et ne peut pas être modifié.
Lorsque le message d'erreur « BOOTMGR est manquant » apparaît, cela peut être causé par plusieurs problèmes, tels que la tentative de démarrage à partir d'un périphérique USB externe sans fichier BOOTMGR, un secteur de démarrage ou un MBR endommagé ou manquant, un BIOS obsolète ou des problèmes de mise à niveau du matériel. Les messages d'erreur courants incluent « Impossible de trouver BOOTMGR » ou « BOOTMGR absent, Ctrl + Alt + Suppr pour redémarrer ». Parfois, vous pouvez rencontrer des situations où BOOTMGR est manquant après avoir marqué une partition comme active.
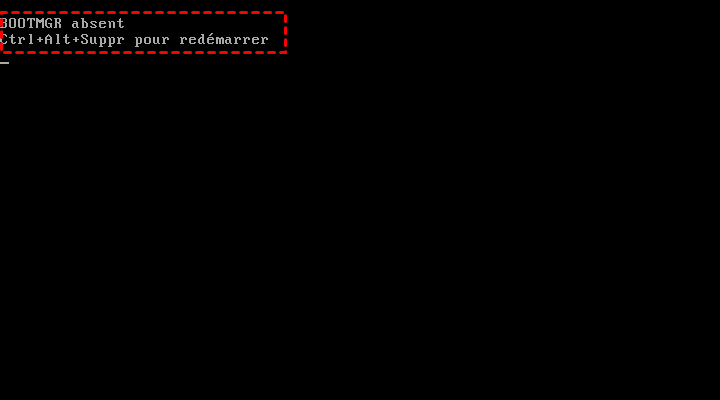
Lorsque le BOOTMGR est manquant dans Windows 7, vous pouvez essayer plusieurs solutions. Voici 5 solutions courantes pour BOOTMGR absent dans Windows 7, 8, 8.1, 10, 11.
Comment réparer BOOTMGR absent dans Windows 7 ? Si le BOOTMGR est manquant dans Windows 7, l'outil de réparation de démarrage dans AOMEI Partition Assistant peut rapidement et efficacement résoudre le problème de démarrage du système. Cette fonction se concentre sur la réparation des fichiers BCD endommagés ou manquants, offrant un moyen simple et efficace de restaurer la fonction de démarrage normale de votre ordinateur.
Il est utile dans plusieurs situations, par exemple lorsque le système refuse de démarrer et affiche des erreurs telles que « Le fichier de données de configuration de démarrage est manquant ou corrompu », lorsque la configuration de démarrage est endommagée après une mise à jour ou une mise à niveau du système, lorsqu'il y a des conflits dans les configurations multi-systèmes d'exploitation, ou lorsque le secteur de démarrage est corrompu en raison d'attaques de virus ou d'autres problèmes.
Cas 1 : Réparation d'un PC en cours d'exécution
Étape 1. Installez et lancez AOMEI Partition Assistant. Dans l'onglet Principal, cliquez sur l'onglet Récupérer et sélectionnez Réparation de démarrage.

Étape 2. L'outil de réparation de démarrage apparaîtra. Cliquez sur Suivant pour commencer le processus d’analyse des entrées de démarrage du système.
Étape 3. Une fois le processus terminé, il affichera le résultat de la numérisation : les chemins du système, les versions du système et l'état du démarrage. Et toutes les entrées de démarrage réparables seront disponibles pour sélectionner.
Options avancées :
Sélectionnez un emplacement pour stocker l'entrée de démarrage réparée.
Réparer sur le disque actuel : Le système démarrera à partir du disque actuel et s'assurera que les fichiers de démarrage sont complets et fonctionnent correctement. (Par défaut)
Réparer sur un autre disque : Cette opération réparera l'entrée de démarrage ou créera une nouvelle entrée de démarrage système pour garantir que le système peut démarrer à partir du disque que vous sélectionnez.
Étape 4. Sélectionnez une ou plusieurs entrées de démarrage réparables que vous souhaitez réparer et cliquez sur le bouton Réparer pour commencer la réparation du démarrage.
Étape 5. Attendez que le processus de réparation se termine. Une fois terminé, vous pouvez vérifier le résultat de la réparation. S'il réussit, vous obtiendrez un résultat de réparation réussie.
Cas 2 : Réparation du démarrage pour un PC qui ne peut pas démarrer
Étape 1. Installez et lancez AOMEI Partition Assistant sur un PC fonctionnel, cliquez sur Récupérer - Réparation de démarrage, puis cliquez sur l'option créer un disque de démarrage pour créer un disque de démarrage WinPE "Réparation de démarrage".
Étape 2. Branchez le disque de démarrage que vous avez créé sur l'ordinateur cible que vous souhaitez réparer.
Étape 3. Accédez au BIOS de votre ordinateur, choisissez le disque de démarrage comme disque de démarrage pour accéder à AOMEI Partition Assistant.
Étape 4. L'ordinateur qui ne peut pas démarrer dans WinPE chargera automatiquement l'outil de réparation de démarrage et démarrera le processus d’analyse des entrées de démarrage. Toutes les entrées de démarrage seront affichées. Vous pouvez ensuite suivre les mêmes opérations que celles indiquées ci-dessus.
BOOTMGR est manquant, comment le réparer ? Vous pouvez également essayer la fonction « Reconstruire le MBR » dans AOMEI Partition Assistant. Avant de corriger l'erreur « BOOTMGR est manquant », vous devez d'abord créer un support de démarrage à l'aide du logiciel. Les étapes sont répertoriées ci-dessous.
Étape 1. (Téléchargez la version demo d’AOMEI Partition Assistant). Installez et lancez le logiciel sur un autre ordinateur fonctionnel. Connectez-y une clé USB vide. Sur la console centrale, cliquez sur Outils et sélectionnez As. de création de CD bootable et suivez les invites ultérieures pour créer une clé USB bootable.
Étape 2. Connectez le périphérique USB bootable (AOMEI Partition Assistant préinstallé) à l'ordinateur avec l'erreur « BOOTMGR est manquant » et démarrez l'ordinateur.
Étape 3. Une fois démarré dans le système, le logiciel AOMEI Partition Assistant se lancera automatiquement. Sélectionnez le disque dur système et choisissez Reconstruire le MBR dans le menu déroulant.
Étape 4. Sélectionnez le type de MBR pour votre système Windows, et cliquez sur OK.
Étape 5. Cliquez sur Appliquer > Exécuter pour reconstruire le MBR.
Une autre cause du BOOTMGR absent dans Windows 7 pourrait être le secteur défectueux sur votre disque dur système. Pour tester votre disque dur afin de vérifier s'il contient des erreurs ou non, vous pouvez également utiliser le précédent AOMEI Partition Assistant.
Étape 1. Exécutez AOMEI Partition Assistant, sur la fenêtre principale, cliquez sur Tester et choisissez Test de surface du disque dans le menu déroulant.
Étape 2. Cliquez sur Démarrer pour tester les erreurs.
Conseil : vous pouvez cocher Vérifi. rapide pour un test rapide. Appuyez sur Annuler lorsque l'opération est terminée.
Si vous avez défini une partition active incorrecte, vous pouvez également rencontrer l'erreur « BOOTMGR absent, Ctrl + Alt + Suppr pour redémarrer ». Pour réparer le gestionnaire de démarrage manquant dans Windows 7, vous pouvez reconfigurer la partition active avec CMD.
Étape 1. Si vous ne pouvez pas démarrer votre PC normalement, vous devez alors démarrer en mode Invite de commandes à partir du menu de dépannage de Windows ou d'un support de récupération.
Étape 2. Tapez diskpart et appuyez sur Entrée après avoir ouvert l'invite de commandes.
Étape 3. Tapez list disk et appuyez sur Entrée pour afficher tous les disques durs de votre PC.
Étape 4. Tapez select disk X et appuyez sur Entrée (X - le numéro de séquence du disque OS).
Étape 5. Tapez list partition pour afficher toutes les partitions sur le disque.
Étape 6. Tapez select partition Y (Y - Le numéro de séquence de la partition de chargeur de démarrage qui est généralement de 100, 400 ou 500 Mo).
Étape 7. Tapez active et appuyez sur Entrée pour activer la partition.
Étape 8. Tapez Exit et appuyez sur Entrée pour quitter l'invite de commandes.
Maintenant, vous pouvez redémarrer l'ordinateur et vérifier si tout se passe normalement.
L'erreur « BOOTMGR absent dans Windows 7 » peut être causée par plus que la simple activation incorrecte de la partition ; d'autres problèmes système peuvent également la déclencher. Voici quelques solutions de base mais efficaces :
Redémarrez votre ordinateur : Lorsque vous voyez le message « BOOTMGR absent », essayez de redémarrer votre PC comme indiqué. Cependant, cela ne résout généralement pas le problème à lui seul.
Supprimez tous les supports amovibles : Si votre PC ne peut pas trouver le BOOTMGR, il peut essayer de démarrer à partir d'un périphérique non bootable. Dans ce cas, débranchez tous les lecteurs externes, comme les clés USB ou les disques durs portables, pour vous assurer que votre ordinateur démarre à partir de la source correcte.
Comment réparer BOOTMGR absent dans Windows 7 ? Cet article présente 5 méthodes pour vous aider. Comme vous pouvez le voir, AOMEI Partition Assistant est un outil fiable qui peut offrir de nombreuses solutions aux problèmes informatiques. Il aide également à résoudre l'erreur de l'écran bleu de la mort (BSOD) dans les ordinateurs Windows, à récupérer les données perdues après un plantage du système, à remplacer facilement un disque corrompu ou endommagé avec sa fonction « Cloner le disque », etc. Pour les utilisateurs de Windows Server, veuillez vous tourner vers la version AOMEI Partition Assistant Server.