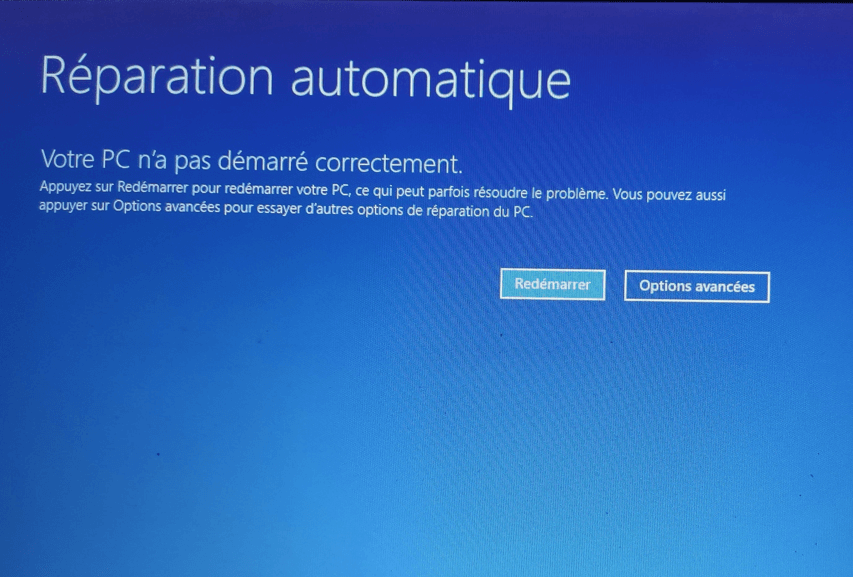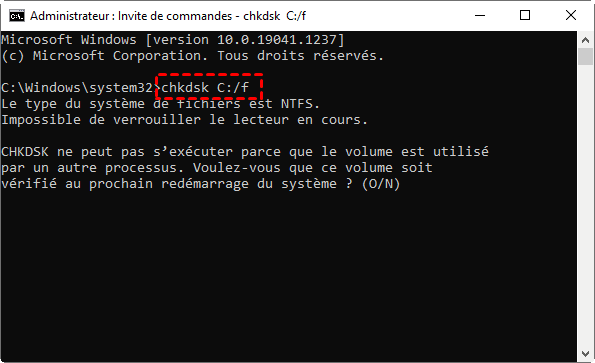Résolu : Comment faire lorsque mon ordinateur Windows 11 ne démarre pas ?
Si votre ordinateur Windows 11 ne démarre pas ou ne démarre plus, veuillez lire cet article. Cet article partagera les solutions pour résoudre le problème de démarrage Windows 11.
Que dois-je faire lorsque Windows 11 ne démarre pas ?
L'ordinateur Windows 11 ne démarre pas, continue de redémarrer, démarre avec un écran noir, se charge de manière incorrecte ou affiche un message d'erreur d'échec au démarrage. Dans ce cas, que dois-je faire ?
Dans cet article, nous allons expliquer pourquoi vous rencontrez le problème de démarrage Windows 11 et montrons comment résoudre ce problème.
Raisons pour lesquelles Windows 11 ne démarre pas
Lorsque Windows 11 ne démarre pas, vous devez d'abord comprendre les causes de l'échec du démarrage de Windows 11. Voici les raisons suivantes :
• Les fichiers système sont manquants ou endommagés.
• Problèmes de disque, tels que des secteurs défectueux, etc.
• Problème de puissance.
• Problème d'affichage.
• Problème de connexion de périphérique externe.
• Problème sur CPU, carte graphique, carte mère, etc.
Après avoir compris les raisons pour lesquelles le problème de démarrage Windows 11 se produit, vous pouvez apprendre différentes solutions selon différentes raisons.
Solution 1 : Vérifier s'il y a un problème avec le matériel
1.1. Vérifiez ou remplacez l'alimentation
Si le ventilateur d'alimentation du boîtier principal tourne pendant environ 2 secondes, tout s'arrêtera. Après avoir appuyé à nouveau sur le bouton d'alimentation, la situation est toujours la même. La plupart de ces problèmes sont dus à une alimentation insuffisante, donc Windows 11 ne peut pas démarrer. Dans ce cas, vous devez remplacer l'alimentation.
1.2. Vérifiez ou remplacez le moniteur
Vérifiez d'abord si l'interrupteur du moniteur est allumé. Si le moniteur est allumé mais que vous ne voyez rien sur le moniteur, il se peut qu'il y ait un problème avec votre moniteur. Ou vous pouvez essayer de débrancher le cordon d'alimentation du moniteur et de le rebrancher pour vous assurer qu'il est fermement connecté.
Si vous ne voyez toujours rien sur le moniteur, essayez de connecter un autre moniteur pour voir si cela résout le problème. S'il peut s'afficher normalement après la connexion à d'autres moniteurs, votre moniteur d'origine est peut-être défectueux. Par conséquent, vous devrez peut-être réparer ou remplacer le moniteur défectueux.
1.3. Déconnectez les périphériques externes
Veuillez déconnecter tous les périphériques externes à l'exception du moniteur, de la souris et du clavier, tels que le disque dur mobile, l'imprimante, etc., puis redémarrez Windows 11 pour voir si cela réussit. Parfois, des périphériques externes peuvent également entraîner le problème de démarrage Windows 11.
Si vous ne parvenez toujours pas à démarrer Windows 11 après avoir déconnecté le périphérique externe, le contenu suivant vous aidera peut-être.
Solution 2 : Réparer les fichiers système
Lorsque les fichiers système sont perdus ou endommagés, Windows 11 ne démarre pas non plus. Les deux méthodes suivantes peuvent vous aider à résoudre le problème de démarrage Windows 11 causé par des problèmes logiciels.
♦ Réinitialiser le PC : résolvez le problème de la perte ou de l'endommagement des fichiers système.
♦ Reconstruire le MBR : résolvez le problème selon lequel Windows 11 ne peut pas démarrer en raison d'erreurs MBR du fichier système.
2.1. Réinitialiser le PC
Lorsque les fichiers système de l'ordinateur sont perdus ou endommagés, la réinitialisation du PC est une solution efficace.
Étape 1. Vous pouvez essayer de redémarrer l'ordinateur et de l'éteindre immédiatement lorsque le logo Windows apparaît. Répétez cette opération 3 fois, puis vous serez dirigé vers l'écran de réparation automatique, puis sélectionnez les Options avancées.
Étape 2. Choisissez Dépannage.
Étape 3. Choisissez Réinitialiser ce PC.
Étape 4. Vous pouvez choisir de conserver ou non les fichiers personnels avant de réinitialiser.
✍ Notes :
Après avoir cliqué sur Réinitialiser le PC, vous pouvez choisir de conserver mes fichiers ou de supprimer tout selon l'assistant. Ne vous inquiétez pas des erreurs de fonctionnement, l'assistant vous confirmera à nouveau s'il faut continuer l'opération.
Conserver mes fichiers : supprimez toutes les données à l'exception des fichiers personnels sur le disque système.
Supprimer tout : supprimez toutes les données du disque système, le disque dur sera formaté.
2.2 Reconstruire le MBR
La corruption du MBR est une erreur courante. Si vous souhaitez la réparer sans endommager les données de votre ordinateur, vous pouvez utiliser AOMEI Partition Assistant Professional avec la fonction de reconstruction MBR pour réparer ce problème. Vous trouverez ci-dessous les étapes détaillées de la reconstruction du MBR.
☝ Avant de reconstruire le MBR, vous devez effectuer quelques préparatifs :
• Préparez une cléUsb d'environ 10 Go ou plus.
• Téléchargez et installez AOMEI Partition Assistant.
Étapes pour reconstruire le MBR
Étape 1. Si votre ordinateur ne démarre pas, vous devez utiliser AOMEI Partition Assistant pour créer une clé USB bootable sur un autre ordinateur qui fonctionnent normalement, puis insérer cette clé USB dans votre ordinateur avec un problème deddémarrage Windows 11, entrer les paramètres du BIOS et définir la clé USB comme priorité élément de démarrage. Redémarrez l'ordinateur, puis il entrera directement dans l'interface AOMEI Partition Assistant.
Ou vous pouvez retirer le disque dur qui doit être réparé, le connecter à un autre ordinateur qui fonctionne normalement, puis installez et lancez AOMEI Partition Assistant Proferssional.
Étape 2. Sélectionnez le disque dur du système Windows 11, cliquez avec le bouton droit sur le disque dur et sélectionnez Reconstruire le MBR.
Étape 3. Dans la fenêtre, sélectionnez le type de MBR que vous souhaitez reconstruire (sélectionnez le type de MBR approprié en fonction de votre système d'exploitation), puis cliquez sur OK.
Étape 4. Cliquez sur Appliquer dans le coin supérieur gauche pour soumettre l'opération et attendez que le logiciel reconstruise le MBR.
Comme ça, vous pouvez récupérer votre PC Windows 11 qui ne démarre pas en reconstruisant le MBR.
☝ Attention :
♦ La reconstruction du MBR endommagé ne peut que résoudre des problèmes tels que le MBR endommagé. Si la raison pour laquelle votre ordinateur ne démarre pas est la perte de fichiers bootables ou de fichiers système, vous ne pouvez pas utiliser la fonction Reconstruire le MBR pour résoudre le problème de démarrage Windows 11.
♦ La reconstruction du MBR ne causera aucun type de perte de données. Cependant, une reconstruction incorrecte du MBR endommagé peut empêcher votre ordinateur de démarrer. Par conséquent, avant d'effectuer l'opération de reconstruction du MBR, il est recommandé d'utiliser AOMEI Backupper pour sauvegarder les données à l'avance.
Solution 3 : Utiliser la commande Chkdsk pour réparer le disque
Si la méthode précédente ne fonctionne pas, vous pouvez essayer d'exécuter la commande Chkdsk (vérifier le disque) pour résoudre le problème de démarrage Windows 11. Cet outil analysera le disque à la recherche d'erreurs et peut résoudre de nombreux autres problèmes. Dans certains cas, cela peut également aider à améliorer les performances de l'ordinateur.
Étape 1. Utilisez la méthode de réinitialisation du PC pour démarrer l'ordinateur, accédez à l'écran de Réparation automatique, puis sélectionnez les Options avancée.
Étape 2. Choisisissez Dépannage.
Étape 3. Cliquez sur Options Avancées et puis sur Invite de commandes.
Étape 5. Tapez chkdsk C:/f dans la ligne de commande (La structure de commande est : chkdsk lettre de lecteur du disque à réparer : /f), et il y aura une invite : Chkdsk ne peut pas s'exécuter parce que le volume est utilisé par un autre processus. Voulez-vous que ce volume soit vérifié au prochain redémarrage du système ? (O/N)
Appuyez sur Y : Windows 11 enregistrera toutes les données perdues dans un fichier nommé Filennnn.chk dans le répertoire racine. Une fois Chkdsk terminé, vous pouvez vérifier si ces fichiers contiennent les données requises.
Appuyez sur N : Windows va réparer le disque, mais pour l'unité d'allocation manquante, il n'enregistre pas son contenu.
Solution 4 : Demandez de l'aide d'un personnel de maintenance informatique professionnel
S'il s'agit d'un problème matériel, tel qu'une surchauffe du processeur, un problème de carte graphique ou de carte mère, il est recommandé de se rendre sur le site d'après-vente de l'ordinateur, de contacter le personnel de maintenance informatique et de lui demander de l'aide.
Conclusion
Cet article fournit 4 solutions différentes pour résoudre le problème de démarrage Windows 11. Si votre ordinateur Windows 11 ne démarre pas ou Windows 11 ne déparre plus, après avoir lu cet article, nous espérons que les solutions fournies peuvent vous aider.
De plus, Nous vous recommandons d'utiliser AOMEI Partition Assistant pour réparer vos problèmes informatiques. En plus de reconstruire le MBR, il peut également vous aider à changer BIOS Hérité en UEFI en convertissant disque MBR en GPT, rechercher et corriger les secteurs défectueux, déplacer les applications de partitrion C à autre partition sans réinstaller ni perte de données, défragmenter un disque SSD, allouer de l'espace libre d'une partition à une autre, etc. En l'utilisant, vous pouvez découvrir des fonctions plus puissantes.