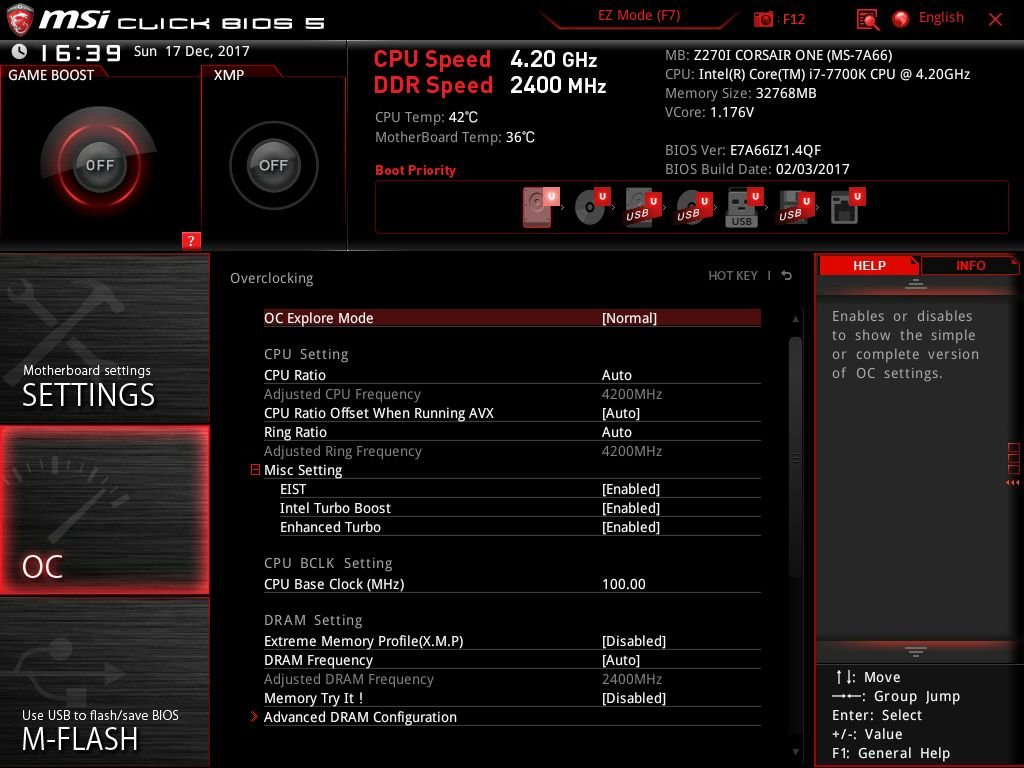UEFI est-il requis pour l'installation de Windows 11 ?
UEFI est-il requis pour Windows 11 ? Cet article montre des détails clairs sur UEFI et aide les utilisateurs à réussir la mise à niveau vers Windows 11.
UEFI est-il requis pour Windows 11 ?
Depuis que Microsoft a annoncé que Windows 11 était sur le point d'arriver, cela a déclenché une discussion animée sur Internet. Il y a six ans, Microsoft affirmait que Windows 10 serait la dernière version de Windows, mais maintenant, Microsoft a publié la version officielle de Windows 11 le 5 octobre.
Quelle que soit la raison de son émergence, les utilisateurs sont prêts à essayer le nouveau système. Cependant, la configuration système requise pour Windows 11 est très différente de celle de Windows 10.
Il s'agit d'une annonce officielle de Microsoft sur les conditions requises pour la mise à niveau de Windows 11. Nous nous sommes concentrés sur le micrologiciel du système qui intéresse le plus de nombreux utilisateurs. Vous pouvez voir que l'UEFI et le démarrage sécurisé sont requis.
À propos de l'UEFI
Si vous êtes un amateur de technologie PC, vous n'avez peut-être rien à craindre, mais de nombreux utilisateurs sont encore confus au sujet du BIOS et de l'UEFI, du MBR et du GPT. Par conséquent, nous allons présenter plus de détails sur ces deux groupes.
1. Qu'est-ce que le BIOS et l'UEFI ?
BIOS : c'est l'abréviation de « Basic Input Output System », qui est un ensemble de programmes qui sont traités sur une puce ROM sur la carte mère de l'ordinateur. Il stocke les programmes d'entrée et de sortie de base les plus importants de l'ordinateur, les programmes d'auto-vérification après la mise sous tension et les programmes d'auto-démarrage du système.
La fonction principale est de fournir les paramètres matériels et le contrôle les plus directs pour l'ordinateur. C'est le premier logiciel chargé lorsqu'un ordinateur personnel démarre. Cela signifie que lorsque votre PC démarre, le BIOS active les différents composants et s'assure qu'ils sont opérationnels pour démarrer votre système d'exploitation.
UEFI : UEFI signifie « Unified Extensible Firmware Interface ». Il s'agit d'une spécification de système PC utilisée pour définir l'interface logicielle entre le système d'exploitation et le micrologiciel du système.
En remplacement du BIOS, il est simple à utiliser et compatible avec la souris. Et il permet également à Windows de démarrer à partir d'un disque de plus de 2 To (disque GPT). Certaines cartes mères modernes prennent en charge à la fois l'ancien BIOS et le nouveau UEFI.
2. Que sont le MBR et le GPT ?
MBR et GPT sont deux méthodes de partition.
MBR : MBR est l'abréviation de « Master Boot Record », considérée comme la meilleure architecture de disque du 20ᵉ siècle, est inextricablement liée au disque dur.
D'une part, le MBR ne convient qu'à un disque dur d'une capacité allant jusqu'à 2 To. Si le MBR est utilisé pour un disque dur de plus grande capacité, la partie supplémentaire ne sera pas reconnue. En revanche, il ne peut partitionner le disque dur qu'en 4 partitions.
GPT : GPT est la table de partition GUID, une nouvelle table de partition. L'avantage le plus évident de GPT est qu'il supprime la contrainte selon laquelle MBR ne gère que les disques durs jusqu'à 2T. Théoriquement, GPT permet aux utilisateurs de partitionner le disque dur en un nombre infini de partitions.
De plus, un autre grand avantage des partitions GPT est de créer différentes partitions pour différentes données, et en même temps de créer différentes autorisations pour différentes partitions. Cela garantit la sécurité des données sur le disque.
3. BIOS + MBR VS UEFI + GPT
Ces 2 images montrent plus de détails sur BIOS + MBR et UEFI + GPT.
Le mode BIOS + MBR prend en charge plus de systèmes, mais il doit faire face aux limites du MBR, tandis que le mode UEFI + GPT possède une compatibilité parfaite, une autorisation de plus grande capacité et une vitesse de démarrage plus rapide.
La combinaison BIOS + GPT est réalisable mais le système ne peut pas être démarré. Le BIOS peut utiliser le disque dur de la table de partition GPT comme disque de données, et le système doit être un système 64 bits.
Comment convertir le BIOS hérité en UEFI ?
Les cartes mères fabriquées ces dernières années prennent en charge à la fois le BIOS et l'UEFI, et certaines d'entre elles ont le mode de démarrage Legacy + UEFI.
Lorsque le BIOS trouve un système installé Legacy, il passe en mode de démarrage Legacy, s'il identifie une machine compatible UEFI, il démarrera en mode UEFI.
Si vous ne savez pas ce que votre PC utilise, nous montrerons comment vérifier si votre carte mère prend en charge UEFI.
Vérifier le mode de démarrage :
Étape 1. Appuyez sur « Win + R » en même temps, tapez « msinfo32 » et appuyez sur Entrée pour ouvrir la fenêtre Informations système.
Étape 2. Recherchez « Mode BIOS » dans la fenêtre, s'il affiche « UEFI », vous pouvez mettre à niveau votre Windows 10 si c'est le seul problème qui vous dérange. S'il affiche « Hérité », cela signifie uniquement que votre PC exécute le BIOS.
Si votre mode BIOS affiche « Hérité », cela ne signifie pas que la carte mère ne peut pas prendre en charge UEFI. Vous pouvez vérifier le nom et le fabricant de votre carte mère sur Internet pour vous assurer qu'elle prend en charge UEFI ou non.
Convertir MBR en GPT sans perte de données
Étant donné que la mise à niveau vers Windows 11 nécessite un environnement UEFI, vous devez convertir le disque système MBR en GPT avant de changer Legacy en UEFI. Pour faire la conversion sans perdre de données, nous vous recommandons un outil pratique pour convertir en toute sécurité un disque MBR en GPT - AOMEI Partition Assistant Professional.
Il s'agit d'un puissant gestionnaire de disques et de partitions, dont la fonction « Convertir en disque GPT » peut convertir votre disque MBR en disque GPT et vous aider à changer avec succès le mode BIOS en mode UEFI. Et il possède également diverses fonctions pragmatiques telles que la migration du système d'exploitation, le déplacement des programmes installés sans réinstallation, etc.
(La version Demo permet de simuler et démontrer toutes les opérations.)
Étape 1. Installez et lancez AOMEI Partition Assistant Professional. Cliquez avec le bouton droit sur le disque système et choisissez Convertir en GPT.
Étape 2. Cliquez sur OK pour confirmer votre opération.
Étape 3. Cliquez sur Appliquer pour valider l'opération en attente.
Et puis l'ordinateur terminera l'opération en mode WinPreOS.
Après avoir réussi à convertir MBR en GPT, vous pouvez changer le BIOS en UEFI.
Étape 1. Démarrez votre ordinateur et appuyez sur la touche de fonction (généralement, il s'agit de F1, F2, F3, F10 ou F12, ESC) pour accéder à l'interface du micrologiciel lorsque vous voyez le premier écran. La touche de fonction est différente d'un ordinateur à l'autre.
Étape 2. Sous l'onglet BOOT, choisissez le mode de démarrage UEFI/BIOS, et remplacez Legacy par UEFI. Ensuite, enregistrez et quittez l'interface du firmware.
Lorsque tout est terminé, vous pouvez mettre à niveau votre Windows 10 vers Windows 11.
Conclusion
L'UEFI est-il requis pour Windows 11 ? La réponse est oui. Mais avec l'aide d'AOMEI Partition Assistant, UEFI n'est plus un obstacle pour la mise à niveau de Windows 11. Vous pouvez convertir le disque MBR en disque GPT en toute sécurité.
Ce logiciel fiable a même une fonction « Windows To Go Creator », vous pouvez profiter de votre propre système d'exploitation Windows 11 sur n'importe quel ordinateur qualifié. Si vous êtes un utilisateur de Windows Server, ne vous inquiétez pas, AOMEI Partition Assistant Server est conçu pour les utilisateurs de serveur, il prend en charge les systèmes Windows Server, tels que Windows Server 2022, 2019, 2016, 2012 (R2) et SBS 2003, 2008, 2011.