Comment trouver la clé de produit Windows 11 avec CMD ? Ce passage vous guidera pour le faire et partagera d'autres méthodes comme PowerShell ou le reçu de chèque. Vous pouvez également apprendre à mieux profiter de Windows 11 après l'activation.

Une clé de produit Windows 11, un code alphanumérique de 25 caractères, est essentielle au bon fonctionnement de votre système Windows 11. Si vous ne connaissez pas la clé de produit, l'utilisation de l'invite de commande est l'une des méthodes les plus simples pour la trouver. Cet article vous montrera comment trouver la clé de produit Windows 11 avec CMD. Suivez ces instructions pour activer votre nouveau système.
Étape 1. Appuyez simultanément sur les touches Win + R et tapez cmd pour ouvrir l'invite de commande. Ou vous pouvez taper cmd dans la barre de recherche et sélectionner l'invite de commande.
Étape 2. Tapez la commande suivante dans l'invite de commande :
wmic path SoftwareLicensingService get OA3xOriginalProductKey
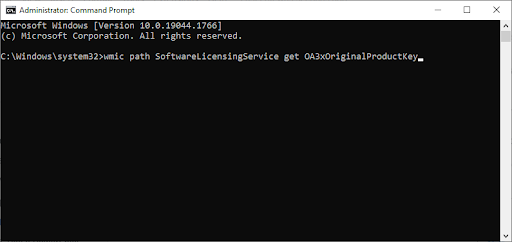
Vous pourrez alors connaître la clé de produit Windows 11 avec CMD.
Outre la recherche de la clé de produit Windows 11 avec CMD, PowerShell ou la vérification de l'e-mail/reçus peuvent également vous aider.

• Convertir facilement MBR en GPT après l'initialisation
• Gérer efficacement les partitions
Vous pouvez également exécuter PowerShell pour trouver la clé de produit Windows 11 en tapant des lignes de commande.
Étape 1. Ouvrez le Terminal (qui comprend PowerShell) en faisant un clic droit sur le bouton Démarrer et en sélectionnant Terminal.
Étape 2. Assurez-vous que PowerShell est ouvert (utilisez la flèche vers le bas en haut du Terminal pour le sélectionner), puis collez l'une des commandes suivantes et appuyez sur Entrée pour afficher votre clé de produit Windows 11.
wmic path SoftwareLicensingService get OA3xOriginalProductKey
Ou
powershell "(Get-WmiObject -query ‘select * from SoftwareLicensingService’).OA3xOriginalProductKey"
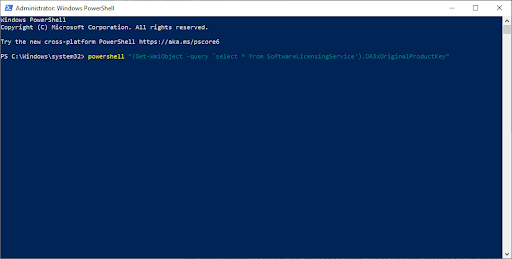
Si vous avez acheté une licence Windows 11 sur le site web de Microsoft ou chez d'autres revendeurs en ligne autorisés, veuillez vérifier votre e-mail pour trouver la clé de produit, généralement incluse dans la confirmation de commande. Pour ceux qui ont des ordinateurs portables OEM, vérifiez l'arrière de votre appareil pour trouver l'autocollant contenant la clé de produit.
Si vous avez des difficultés à trouver une clé de produit Windows 11 réellement achetée via les méthodes mentionnées, nous vous encourageons à contacter le support Microsoft pour obtenir de l'aide.
Certains utilisateurs pourraient envisager de sauter les étapes permettant de trouver sa clé Windows 11 et de ne pas activer Windows. Cependant, ce n'est pas une bonne idée. Cela comporte des inconvénients qui peuvent affecter votre utilisation de l'ordinateur.
Par exemple, vous continuerez à voir des messages ennuyeux « Activer Windows » et vous ne pourrez pas personnaliser vos paramètres. Plus important encore, ne pas activer Windows signifie manquer les mises à jour critiques qui protègent votre ordinateur contre les virus et les logiciels malveillants. Votre ordinateur devient plus vulnérable aux attaques. Vous manquerez également les correctifs pour les bugs et les patchs. Il est préférable d'activer Windows pour un ordinateur plus sûr et performant.
Après avoir trouvé la clé de produit Windows 11, il est conseillé de faire quelques configurations pour créer un environnement plus fluide pour Windows 11.
Si vous installez Windows 11 sur un nouveau SSD, vous devrez peut-être initialiser le SSD avant de créer des partitions et d'installer le système d'exploitation. Ou, si le SSD est déjà configuré et que vous avez des besoins de stockage spécifiques ou souhaitez apporter des modifications aux partitions, vous pouvez utiliser des outils de gestion du stockage pour atteindre efficacement vos objectifs.
Pour rendre cela efficace et facile, nous vous recommandons un outil tout-en-un, AOMEI Partition Assistant. Vous pouvez le télécharger gratuitement et suivre ces instructions pour configurer votre nouveau système.
L'initialisation implique la sélection d'un style de partition, et vous avez le choix entre 2 styles : MBR et GPT. Généralement, il y a des combinaisons comme BIOS + GPT et UEFI + MBR. Si vous choisissez une table de partition incompatible lors de l'initialisation de votre SSD, il est susceptible de rencontrer une perte de données, une incompatibilité système ou des problèmes de démarrage. Cependant, vous pouvez utiliser l'outil professionnel MBR2GPT, AOMEI Partition Assistant, pour convertir facilement entre eux.
Contrairement à l'invite de commande et à la Gestion des disques, cet outil ne vous obligera pas à nettoyer votre disque et à supprimer des partitions. Vous n'avez pas besoin de réinstaller le système d'exploitation et les autres programmes installés. Quelle que soit la raison, vous pouvez convertir le style de partition si nécessaire.
Étape 1. Installez et lancez le logiciel.
Faites un clic droit sur le disque MBR que vous souhaitez modifier et choisissez Convertir en GPT.
Étape 2. Confirmez la conversion.
Dans la fenêtre contextuelle, cliquez sur OK pour continuer.
Étape 3. Appliquer la conversion.
Cliquez sur Appliquer pour effectuer l'opération, puis votre disque sera converti en un disque GPT.
Étape 4. Vérifiez si l'ordinateur peut démarrer avec succès.
Votre disque sera alors un disque GPT. Et si vous en avez besoin, cet outil peut également convertir un disque GPT en MBR avec la même opération.
Si le SSD a déjà été configuré et que vous avez des besoins de stockage particuliers ou souhaitez gérer efficacement les partitions, AOMEI Partition Assistant peut également vous aider.
Par exemple, si vous avez installé Windows 11 sur le lecteur C et qu'il est plein mais que le lecteur D est vide, fusionnez-les pour augmenter l'espace sur C. De plus, avoir trop de partitions rend la gestion des données difficile, et les fusionner aide à garder les choses organisées. Dans ce cas, vous pouvez exécuter la fusion de partitions fournie par ce logiciel multifonctionnel.
Dans un scénario similaire où le lecteur C est plein et qu'un autre lecteur est vide, vous pouvez utiliser la fonction « Allouer de l’espace libre ». Cette fonction vous permet d'ajouter directement de l'espace au lecteur C à partir d'un autre lecteur sans déplacer les données.
Pour de nombreuses raisons telles que l'effacement des données, la conversion des systèmes de fichiers ou la correction des erreurs, AOMEI Partition Assistant propose également une fonction « Formater la partition » qui vous permet d'atteindre votre objectif en quelques minutes.
Cet article vous explique comment trouver la clé de produit Windows 11 avec CMD. Vous pouvez également suivre d'autres méthodes si vous le souhaitez. De plus, vous pouvez suivre les conseils pour configurer le nouveau Windows 11 avec AOMEI Partition Assistant.
Ce logiciel prend également en charge le déplacement des applications installées vers un autre lecteur, la migration du système d'exploitation ou le clonage de disque lors de la mise à niveau du disque. Pour les utilisateurs de Windows Server, ce logiciel offre la version AOMEI Partition Assistant Server pour un environnement compatible.
• Convertir facilement MBR en GPT après l'initialisation
• Gérer efficacement les partitions