Microsoft facilite le téléchargement de clé USB de récupération Windows 11 grâce à sa fonctionnalité intégrée. En outre, vous pouvez également utiliser un outil tiers pour en créer un. Suivez ce guide pour savoir comment le télécharger et l’utiliser pour restaurer votre Windows.

Oui, bien sûr. Si votre système Windows 11 rencontre un problème de démarrage tel que l'écran blanc de la mort, vous pouvez utiliser la clé USB de récupération pour accéder à l'environnement de récupération Windows (WinRE) afin de récupérer Windows ou résoudre d'autres problèmes.
Si votre PC fonctionne normalement, vous pouvez télécharger la clé USB de récupération directement sur votre ordinateur actuel. Sinon, vous pouvez créer une clé USB de récupération à partir d’un autre ordinateur. Pour télécharger avec succès la clé USB de récupération Windows 11, il vous suffit d'une clé USB vide d'une capacité d'au moins 16 Go et de suivre le guide ci-dessous pour le faire.
Attention, le lecteur de récupération ne copie que votre environnement Windows. Si vous vous inquiétez de la sécurité de vos programmes ou de vos fichiers personnels, vous pouvez cloner le disque pour les protéger.
Il existe deux façons de créer un lecteur de récupération Windows 11. La première consiste à utiliser le programme intégré à Windows - Lecteur de récupération, qui est disponible pour Windows 11/10/8. La clé USB de récupération créée de cette manière peut vous aider à réinitialiser votre PC à l'état précédent.
Si vous utilisez d'autres versions plus anciennes du système d'exploitation Windows comme Windows 7/XP/Vista, ou si vous avez besoin de plus de fonctions pour réparer les problèmes informatiques, vous pouvez passer à la méthode 2.
Étape 1. Branchez une clé USB sur votre PC. Dans la zone de recherche de la barre des tâches, recherchez Lecteur de récupération puis sélectionnez Créer un lecteur de récupération.
Étape 2. Lorsque l'outil est lancé, cochez l'option Sauvegardez les fichiers système sur le lecteur de récupération et sélectionnez Suivant.
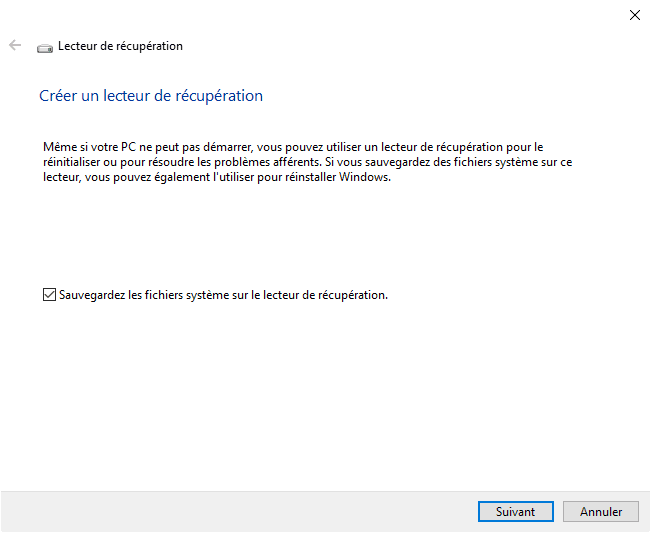
Étape 3. Sélectionnez votre clé USB préparée, puis cliquez sur Suivant. Cliquez sur Créer pour commencer le téléchargement de la clé USB de récupération Windows 11. Ce processus peut prendre un certain temps.
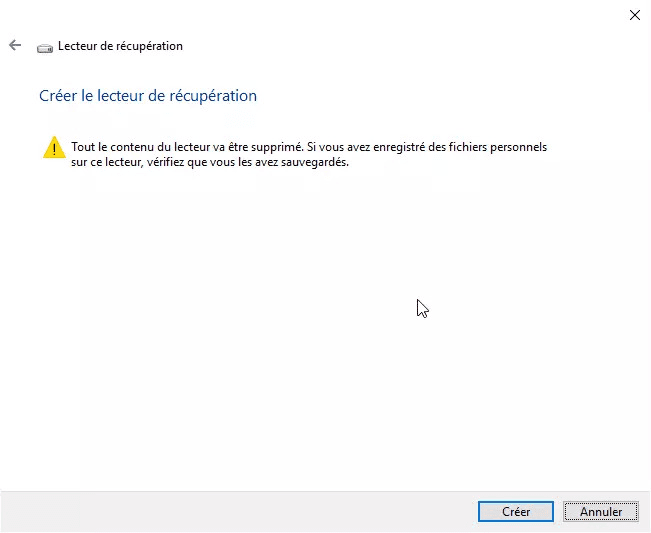
Si vous rencontrez un échec de démarrage la prochaine fois, vous pouvez insérer le disque de récupération et démarrer à partir de celui-ci. Lorsque vous accédez à la fenêtre de Dépannage, vous pouvez utiliser les différentes options pour récupérer votre système.
★ Utiliser la restauration du système pour restaurer l'ordinateur
Cliquez sur Options avancées dans la fenêtre de Dépannage, puis sélectionnez Restauration du système pour commencer le processus de restauration.
★ Récupérer à partir d'un lecteur pour réinstaller Windows
Ou vous pouvez cliquer sur Récupérer à partir d'un lecteur pour réinstaller votre Windows 11.
Cette fenêtre vous permettra de choisir entre Supprimer simplement mes fichiers ou Nettoyer entièrement le lecteur. Ensuite, votre Windows sera réinstallé selon votre choix.
En fait, la récupération ou la réinstallation de Windows 11 n'est pas le seul moyen de résoudre tous les problèmes informatiques. L'utilisation d'un outil tiers pour créer un lecteur de récupération bootable de Windows peut être une meilleure solution. Par exemple, une clé USB bootable créée par AOMEI Partition Assistant Professional peut vous aider à réparer le MBR corrompu, à vérifier les erreurs de disque, etc.
De plus, cet outil est totalement compatible avec toutes les éditions des systèmes Windows 11/10/8/7/XP/Vista, de sorte que vous pouvez facilement compléter le téléchargement de la clé USB de récupération Windows 11 pour un autre PC. Voici les étapes simples pour le faire via AOMEI Partition Assistant.
Étape 1. Insérez la clé USB préparée dans un ordinateur en état de marche. Installez et lancez AOMEI Partition Assistant Professional. Cliquez sur Outils > As. de création de CD bootable dans le panneau supérieur et cliquez sur Suivant.
Étape 2. Choisissez la clé USB dans la section Périphérique USB et cliquez sur Exécuter.
Étape 3. Attendez patiemment que l'opération se termine, cliquez sur Terminer, puis vous obtiendrez une clé USB bootable sur laquelle le logiciel AOMEI est préinstallé.
Si vous ne parvenez pas à démarrer votre Windows 11 ou tout autre ordinateur Windows, vous pouvez insérer cette clé USB de récupération et démarrer à partir de celle-ci. Ensuite, vous verrez directement l'interface d'AOMEI Partition Assistant. Toutes les fonctionnalités peuvent être utilisées pour réparer votre PC, par exemple :
★ Vérifier la partition
L'erreur sur la partition système peut conduire à l'échec du démarrage. Vous pouvez donc utiliser le logiciel AOMEI pour la vérifier et la réparer automatiquement. Cliquez simplement avec le bouton droit sur la partition et cliquez sur Avancé > Vérifier la partition.
★ Effacer la partition
Si vous envisagez de jeter le PC qui ne démarre pas au lieu de le réparer, vous devez effacer complètement la partition pour éviter que vos données personnelles ne soient volées. Le téléchargement de la clé USB de récupération Windows 11 réalisé par AOMEI Partition Assistant facilite la tâche. Cliquez avec le bouton droit sur la partition cible et suivez les instructions pour effacer définitivement les données.
Maintenant, vous savez comment télécharger la clé USB de récupération Windows 11 de deux manières différentes. En comparaison, la deuxième méthode est beaucoup plus puissante et pratique car elle permet également de télécharger la clé USB de récupération pour un autre PC. De plus, le logiciel dispose de nombreuses autres fonctionnalités pour réparer et gérer votre PC, telles que la conversion du disque système en GPT, la récupération d'une partition perdue/supprimée, le formatage d'un disque SSD avec Windows dessus, etc.