Découvrez quel est le style de partition par défaut dans Windows 11 et comment convertir MBR en GPT pour Windows 11 avec un outil pratique.

Nous savons tous que Windows 11 présente des exigences plus élevées pour le matériel de l'appareil. Maintenant que la version 22H2 arrive et certains utilisateurs pensent que les exigences du système Windows 11 pourraient permettre à plus d'appareils de l'exécuter sur le PC. Cependant, selon les informations officielles, les exigences de base du système restent les mêmes.
Donc, si vous recevez un avertissement « Ce PC ne peut pas exécuter Windows 11 » après avoir vérifié votre ordinateur avec l'outil de vérification de Microsoft ou si vous voyez « Windows ne peut pas être installé sur ce disque » lors de l'installation de Windows 11, cela signifie que votre PC n'est toujours pas qualifié. Et la raison de ces deux avertissements est le style de partition : le style de partition par défaut dans Windows 11 est de type GPT, car UEFI est une condition nécessaire pour ce système d'exploitation.
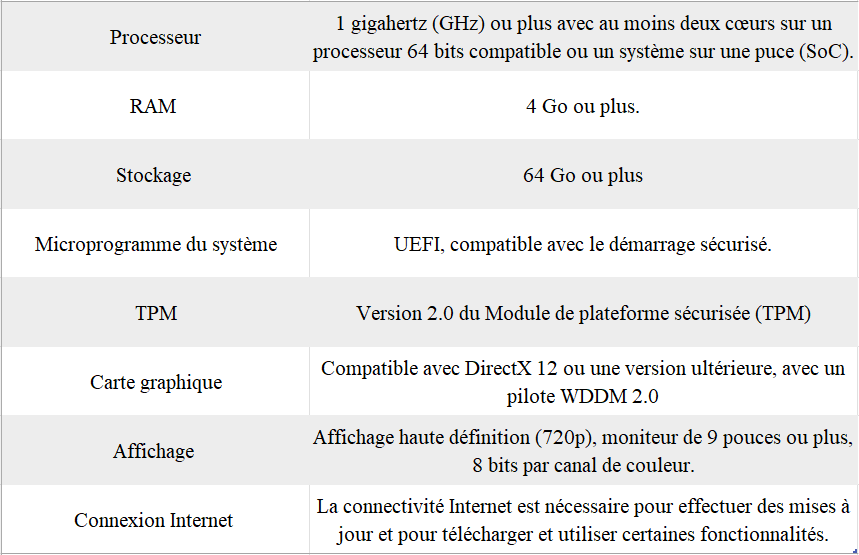
Mais quelle est la différence entre les styles de partition GPT et MBR ? Pourquoi MBR ne peut pas être le style de partition par défaut dans Windows 11 ?
MBR lui-même n'est pas une certaine partition, mais un type auquel chaque partition est attribuée à un disque dur. Toutes les partitions sur un disque MBR appartiennent à la table de partition MBR. Le disque MBR peut être reconnu par la plupart des systèmes d'exploitation récents et anciens. Il s’agit d’un mode couramment utilisé traditionnellement. Cependant, le nombre de partitions primaires sur un disque dur ne peut pas dépasser 4 et la capacité maximale ne peut pas dépasser 2,1 To.
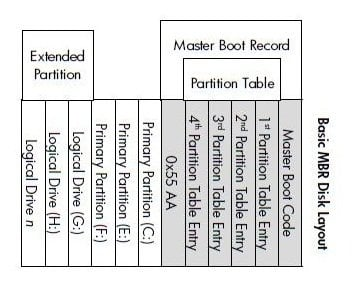
GPT lui-même n'est pas une certaine partition, mais un mode dans lequel chaque partition est allouée sur un disque dur. Toutes les partitions sur un disque GPT sont des partitions GPT. Le stockage de données du disque GPT est plus stable et s'agit d'un mode avancé. Il n'y a pas de limite au nombre de partitions primaires et à la capacité (jusqu'à 18000 To maximum sur le marché). Mais Windows 7 (8) ne peut lire et écrire que des disques MBR, et seulement sur des cartes mères prenant en charge l’UEFI, vous pouvez installer un système d'exploitation 64 bits sur un disque GPT.
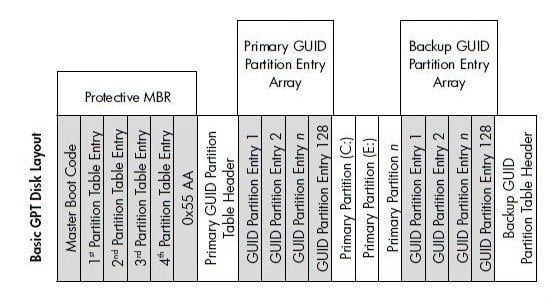
UEFI (Unified Extensible Firmware Interface) est la version avancée de l'EFI (Extensible Firmware Interface). Windows 11 demande le mode UEFI. Sur le système EFI, Windows ne peut être installé que sur des disques GPT, principalement parce que le mode BIOS correspond à la table de partition MBR et le mode EFI correspond à la table de partition GPT.
Seul un disque GPT utilisé comme disque système aurait une partition EFI comme partition de démarrage du système d'exploitation. Ainsi, si vous utilisez un disque MBR comme disque système, vous rencontrerez de nombreux problèmes lors de la mise à niveau ou de l'installation de Windows 11.
Les utilisateurs peuvent convertir le type de partition du disque pour Windows 11. En général, deux options s'offrent à vous : effectuer la conversion via l'outil intégré à Windows ou via un outil tiers. Dans cette partie, nous vous montrerons ces deux méthodes pour vous aider à configurer votre disque.
La Gestion des disques dispose d’une fonction de conversion pour les utilisateurs de Windows. Cependant, c’est plus appropriée pour un nouveau disque. Cette fonction nécessite que les utilisateurs effacent toutes les partitions sur ce disque, ce qui entraîne la perte de toutes les données qu'il contient. Assurez-vous d'avoir effectué une sauvegarde avant de choisir cet outil.
Étape 1. Cliquez avec le bouton droit sur « Ce PC », cliquez sur « Gérer » et choisissez « Gestion des disques ».
Étape 2. Cliquez avec le bouton droit sur le disque que vous souhaitez convertir, sélectionnez « Supprimer le volume ».
Étape 3. Après avoir nettoyé le disque, cliquez avec le bouton droit sur le disque cible à nouveau, sélectionnez « Convertir en disque GPT ».
Et parfois, le bouton « Convertir en disque GPT » est grisé dans le menu. En plus de la raison que nous avons mentionnée qu’il y a des partitions sur le disque cible, l'autre raison est que le disque selectionné contient des fichiers système.
Pour éviter de telles limitations dans la Gestion des disques, nous vous suggérons d'essayer AOMEI Partition Assistant Professional, qui est un gestionnaire de disque et de partition polyvalent conçu pour les utilisateurs de Windows afin de gérer leurs disques. Vous pouvez convertir le disque cible de MBR en GPT sans perte de données, même s'il s'agit d'un disque système.
Étape 1. Installez et lancez le programme. Dans la fenêtre principale, cliquez avec le bouton droit sur le disque que vous souhaitez convertir et choisissez « Convertir en GPT » ou cliquez directement sur le disque et choisissez cette option dans la colonne de droite.
Étape 2. Cliquez sur « OK » pour confirmer.
Étape 3. Cliquez sur « Appliquer » pour valider votre opération.
Après la conversion, vous pouvez changer le mode de démarrage de Legacy à UEFI.
Passer au style de partition par défaut de Windows 11 n'est pas une opération difficile si vous choisissez le bon outil en fonction de vos besoins. AOMEI Partition Assistant offre également d'autres fonctions pratiques : cloner un disque MBR vers un disque GPT, déplacer des programmes, migrer l’OS... Et les utilisateurs de Windows Server peuvent passer à la version Server pour gérer leurs appareils.