Avez-vous déjà rencontré des échecs Windows ? Dans cette page, vous découvrirez cinq méthodes pratiques pour réparer le démarrage Windows 11. N'hésitez pas à choisir celle qui correspond le mieux à vos besoins.

Après une récente mise à jour sur mon PC Windows 11, il refuse de démarrer correctement. J'ai essayé de redémarrer mon PC mais rien ne semble fonctionner. Est-ce que quelqu'un sait pourquoi cela se produit ? Que puis-je faire pour réparer le démarrage Windows 11 sans perdre mes données ?
- Question de l'utilisateur
Les échecs de démarrage de Windows sont devenus un problème fréquent discuté parmi les utilisateurs. Depuis le lancement de Windows 11, un grand nombre de personnes ont mis à niveau leurs systèmes. Cependant, certains utilisateurs rencontrent des difficultés persistantes, comme l'incapacité de démarrer après la mise à niveau. Alors, que pouvons-nous faire pour effectuer une réparation du démarrage de Windows 11 ? Continuez à lire pour en savoir plus de détails.
Le démarrage de Windows 11 qui échoue peut être causé par différentes raisons. Voici plusieurs causes courantes, notamment :
► Perte des données de configuration de démarrage : les données de configuration de démarrage (BCD) sont essentielles pour démarrer Windows correctement. Leur absence ou leur corruption peut empêcher le démarrage de Windows ou le bloquer dans une boucle de réparation.
► Fichiers système corrompus : lorsque les fichiers système importants deviennent corrompus en raison de logiciels malveillants, de mauvaises manipulations, d'erreurs de disque ou d'autres raisons, le système peut se bloquer au démarrage.
► Erreurs de pilotes : des pilotes incompatibles ou corrompus peuvent également provoquer des problèmes de démarrage, empêchant votre PC de charger correctement le système d'exploitation.
► Problèmes matériels : des problèmes matériels courants comme les secteurs défectueux ou la mémoire RAM défectueuse entraînent souvent la perte ou la corruption de fichiers essentiels au système d'exploitation.
► Pannes de courant : les pannes de courant soudaines peuvent également entraîner une corruption des fichiers système, rendant difficile le démarrage de votre PC.
Après avoir compris ce qui empêche Windows 11 de démarrer normalement, il est essentiel d'explorer comment réparer le démarrage de Windows 11. Cette section présente cinq méthodes efficaces pour exécuter la réparation du démarrage de Windows 11. N'hésitez pas à choisir celle qui convient le mieux à vos besoins.
Lorsque votre ordinateur ne fonctionne pas correctement, envisagez d'accéder à l'environnement de récupération de Windows et d'activer d'abord l'option de réparation du démarrage. Il s'agit d'un utilitaire intégré conçu pour identifier les problèmes de démarrage courants, tels que les fichiers système corrompus, les erreurs de disque et les problèmes matériels, puis tenter de les réparer sans intervention manuelle.
Exécutez l'outil de réparation du démarrage en suivant les étapes suivantes pour effectuer une réparation du démarrage de Windows 11 :
Étape 1 : Maintenez le bouton d'alimentation enfoncé pendant plusieurs secondes pour forcer l'arrêt de votre ordinateur. Répétez le processus trois fois pour accéder à l'écran de l'environnement de réparation de Windows.
Étape 2 : Une fois que vous êtes dans le WinRE, cliquez sur Dépannage > Options avancées.
Étape 3 : Vous verrez plusieurs options de réparation. Sélectionnez Outil de redémarrage système pour détecter automatiquement et réparer les problèmes de démarrage.
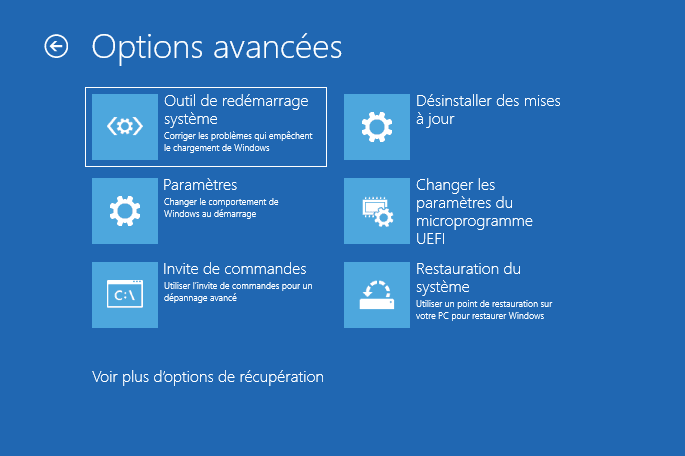
En plus de la réparation du démarrage, Windows propose également une restauration du système, qui vous permet de ramener le système défaillant à un état antérieur, à condition d'avoir créé des points de restauration au préalable. Avec cette fonctionnalité, vous pouvez facilement annuler les modifications incorrectes causées par les mises à jour, les manipulations incorrectes de fichiers ou les ajustements de configuration, sans avoir besoin de réinstaller complètement le système d'exploitation.
Suivez ces étapes pour restaurer votre système à un état précédent :
Étape 1 : Accédez à l'environnement de réparation de Windows. Pour plus de détails, veuillez vous référer à la réparation 1.
Étape 2 : Accédez à Dépannage > Options avancées.
Étape 3 : Sélectionnez l'option Restauration du système.
Étape 4 : Choisissez un point de restauration récemment créé, puis cliquez sur Suivant.
Étape 5 : Confirmez le point de restauration dans la fenêtre suivante et cliquez sur Terminer pour restaurer votre ordinateur à cet état.
En plus de cela, vous pouvez également exécuter CHKDSK dans l'invite de commandes pour effectuer une réparation du démarrage de Windows 11. Avec cette méthode, vous pouvez accéder directement au système de fichiers pour diagnostiquer et résoudre les problèmes liés au disque, tels que les erreurs de disque et les secteurs défectueux.
Voici comment réparer le démarrage de Windows 11 en exécutant CHKDSK :
Étape 1 : Accédez à l'environnement de réparation de Windows. Pour plus de détails, veuillez vous référer à la réparation 1.
Étape 2 : Accédez à Dépannage > Options avancées.
Étape 3 : Sélectionnez l'option Invite de commandes.
Étape 4 : Tapez chkdsk C: /f /x dans la fenêtre et appuyez sur Entrée pour vérifier les erreurs sur le disque.
Si Windows ne parvient pas à démarrer en raison de fichiers système corrompus ou manquants plutôt que d'un disque dur, envisagez d'utiliser l'outil Vérificateur des fichiers système pour le réparer. Cette méthode vous permet de détecter rapidement et de résoudre divers problèmes liés à l'intégrité des fichiers système de base.
Comment exécuter la réparation du démarrage de Windows 11 à l'aide de la commande de vérificateur des fichiers système :
Étape 1 : Accédez à l'environnement de réparation de Windows.
Étape 2 : Accédez à Dépannage > Options avancées.
Étape 3 : Sélectionnez l'option Invite de commandes.
Étape 4 : Tapez la commande : sfc /scannow /offbootdir=c:\ /offwindir=c:\windows et appuyez sur Entrée.
Étape 5 : Enfin, redémarrez votre ordinateur pour vérifier s'il est réparé.
Bien que l'utilisation d'outils intégrés puisse vous aider à effectuer une réparation du démarrage de Windows dans la plupart des situations, vous devez maîtriser les connaissances de base en informatique et le processus peut être difficile. Comment réparer le boot de Windows 11 plus rapidement et efficacement ?
Il est fortement recommandé d'utiliser un outil tiers comme AOMEI Partition Assistant pour améliorer votre expérience de réparation. Ce logiciel professionnel de gestion des partitions propose généralement un outil de réparation du démarrage pour analyser et réparer complètement divers problèmes de démarrage. Son interface conviviale peut vous guider tout au long d'un processus de réparation fluide sans nécessiter d'intervention manuelle.
De plus, AOMEI Partition Assistant prend également en charge la récupération de données, ce qui garantit que vos données cruciales restent en sécurité. N'hésitez pas à le télécharger et à l'essayer :
Utilisons cet outil pour effectuer une réparation du démarrage de Windows 11 :
Étape 1 : Après avoir installé AOMEI Partition Assistant sur un PC fonctionnel, connectez un disque dur à celui-ci.
Étape 2 : Ouvrez le logiciel et choisissez l'option Réparation de démarrage sous la section Récupérer.
Étape 3 : Cliquez sur créer un disque de démarrage pour créer un disque de réparation du démarrage de WinPE.
Étape 4 : Connectez le disque créé à l'ordinateur défectueux. Il chargera automatiquement l'outil de réparation du démarrage et analysera les entrées de démarrage.
Étape 5 : Une fois l'analyse terminée, vous pouvez voir toutes les entrées de démarrage sur l'interface. Sélectionnez les entrées de démarrage réparables que vous souhaitez réparer, puis cliquez sur le bouton Réparer.
Étape 6 : Une fois le processus terminé, retirez le disque de démarrage et démarrez l'ordinateur à partir du disque système d'origine.
La réparation du démarrage de Windows 11 est un sujet brûlant parmi les utilisateurs, et beaucoup d'entre eux sont troublés par ce problème douloureux depuis longtemps. Ce post offre cinq méthodes courantes pour réparer le démarrage Windows 11 et ramener votre ordinateur au fonctionnement normal. Par rapport aux anciennes méthodes, l'utilisation d'AOMEI Partition Assistant pour exécuter la réparation du démarrage de Windows se distingue par sa commodité et son efficacité. De plus, cet excellent outil intègre également une série de fonctionnalités pratiques pour simplifier la gestion de la partition du disque de votre PC, telles que le clonage de disque, la récupération de partition et la conversion de disques.