Voulez-vous savoir comment redimensionner une partition USB sous Windows 11 sans perdre de données ? Vous pouvez utiliser la Gestion des disques ou un logiciel gratuit pour redimensionner partition.


La clé USB est le dispositif de stockage de données le plus populaire dans la vie quotidienne. Grâce à sa portabilité et à sa sécurité, de nombreux utilisateurs la choisissent pour stocker des données importantes, y compris des fichiers, des images et des vidéos.
En général, les utilisateurs souhaitent redimensionner les partitions USB sous Windows 11/10/8/7 pour deux raisons :
Il est donc nécessaire d'étendre ou de réduire les partitions USB. Dans ce tutoriel, nous allons vous proposer deux façons de redimensionner la partition USB sous Windows 11, notamment l'outil intégré de Windows - Gestion des disques, et un outil gratuit de partitionnement pour Windows 11.
Gestion des disques est un outil intégré qui peut vous aider à redimensionner une clé USB en quelques étapes simples. Vous pouvez suivre les étapes suivantes :
Avertissement : En raison des limitations de Windows, Gestion des disques ne prend pas en charge le redimensionnement d'une partition USB. Cependant, depuis Windows 10 1703 avec ADK installé, les utilisateurs peuvent utiliser Gestion des disques pour étendre ou réduire les partitions. Si votre système n'a pas ADK installé ou s'il s'agit d'une version antérieure à Windows 10 1703, veuillez passer cette méthode.
Étape 1. Appuyez et maintenez les touches Windows + R ensemble, puis entrez diskmgmt.msc dans la fenêtre qui s'affiche et cliquez sur OK.
Étape 2. Cliquez avec le bouton droit sur la partition que vous souhaitez réduire et sélectionnez Réduire le volume.
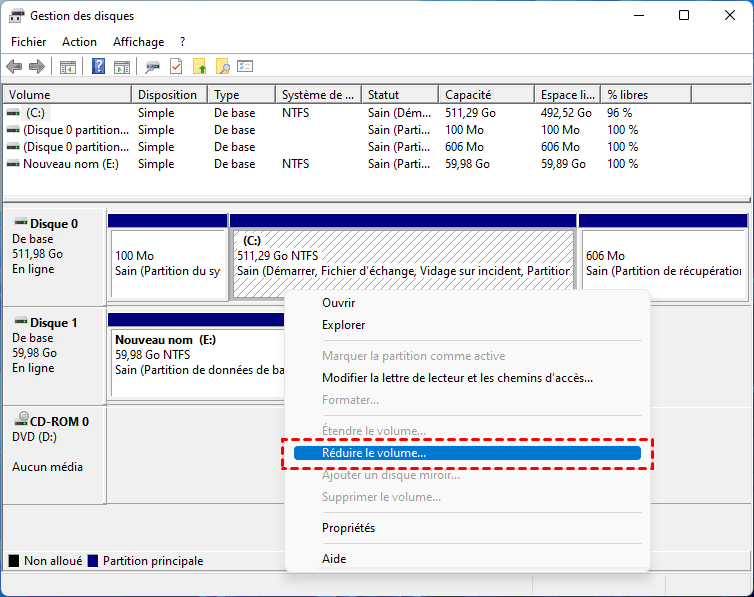
Étape 3. Entrez la quantité d'espace que vous souhaitez réduire et cliquez sur Réduire.
Conseils : ✎ Si vous ignorez les fichiers inamovibles à la fin de la partition que vous souhaitez réduire, vous ne pourrez pas redimensionner la partition USB avec cet outil. ✎ La partition doit être de type NTFS ou RAW. (Gestion des disques ne prend en charge que la réduction ou l'extension de partitions au format NTFS et RAW. Si la partition USB est sous un autre système de fichiers, les options Réduire/Étendre le volume seront grisées. Vous pouvez convertir la clé USB en NTFS et réessayer.)
Étape 1. Ouvrez Gestion des disques comme indiqué précédemment.
Étape 2. Cliquez avec le bouton droit sur la partition que vous souhaitez étendre et sélectionnez Étendre le volume.
Étape 3. Suivez les instructions affichées pour effectuer les étapes restantes.
Note : L'espace non alloué sur la clé USB doit être adjacent à la partition à étendre, sinon l'option Étendre le volume sera grisée.
Si vous ne pouvez pas utiliser Gestion des disques pour redimensionner la partition USB, vous pouvez essayer AOMEI Partition Assistant Standard. Il s'agit d'un outil de redimensionnement de partition gratuit, compatible avec Windows 11, 10, 8, 7, XP et Vista.
Avec cet outil puissant, vous pouvez non seulement contourner les limitations de Gestion des disques, mais également éviter les risques de perte de données dus à des opérations incorrectes. Il vous permet de réduire/étendre des partitions en divers formats de système de fichiers ou états différents (le redimensionnement des partitions cryptées est également possible), et d'étendre des partitions sans espace non alloué adjacent. Vous pouvez le télécharger pour voir comment il fonctionne.
Étape 1. Installez et ouvrez AOMEI Partition Assistant Standard, cliquez avec le bouton droit sur le lecteur USB et choisissez Redimensionner/déplacer la partition.
Étape 2. Dans la fenêtre qui s'affiche, placez le pointeur de la souris sur la bordure droite de la partition USB et faites glisser la bordure vers la gauche pour réduire la partition.
Étape 3. Cliquez sur Appliquer et Exécuter pour effectuer l'opération en attente.
► Solution 1. Redimensionner une partition
Étape 1. S'il y a de l'espace non alloué adjacent à droite de la partition cible. Installez et ouvrez AOMEI Partition Assistant. Trouvez la clé USB, cliquez avec le bouton droit sur la partition et choisissez Redimensionner/déplacer la partition.
Étape 2. Étendez la partition en faisant glisser la barre vers la droite. Ensuite, cliquez sur OK.
Étape 3. Cliquez sur Appliquer et Exécuter pour étendre la partition USB sous Windows 11.
► Solution 2. Fusionner des partitions
Étape 1. S'il n'y a pas d'espace non alloué adjacent à la partition cible, vous pouvez cliquer avec le bouton droit sur la partition que vous souhaitez étendre et sélectionner Fusionner les partitions dans le menu Avancé.
Étape 2. Sélectionnez l'espace non alloué ou d'autres partitions pour étendre la partition que vous souhaitez étendre.
Étape 3. Cliquez sur Appliquer et Exécuter pour valider l'opération en attente.
Dans l’ensemble, avec les deux méthodes mentionnées dans cet article, vous pouvez comprendre comment redimensionner la partition USB sous Windows 11 efficacement. En les comparant, vous pourrez constater que AOMEI Partition Assistant Standard est la méthode la plus sûre et la plus rapide à laquelle vous pouvez faire confiance.
Enfin, si vous passer à la version Pro, vous pouvez également augmenter l'espace de la partition cible en allouant de l'espace libre s'il n'y a pas d'espace non alloué ou en déplaçant les programmes installés pour libérer de l'espace.