Lorsque vous manquez d'espace disque, vous souhaiterez peut-être déplacer et redimensionner votre partition pour libérer plus d'espace. Mais quelle est la meilleure façon ? Voici un outil gratuit et professionnel pour le faire de manière sécurisée et facile.

Je souhaite étendre ma partition C pour inclure l'espace libre non alloué supplémentaire dont je dispose sur mon SSD, mais l'option d'extension est grisée. Voici la capture d'écran de mon Gestion des disques. On m'a dit que c'est parce que l'espace non alloué que je possède n'est pas directement à droite du lecteur C dans la Gestion des disques. Mais je ne sais pas comment déplacer une partition pour rendre l'espace non alloué et le lecteur C adjacents, quelqu'un peut-il m'aider à le faire ?
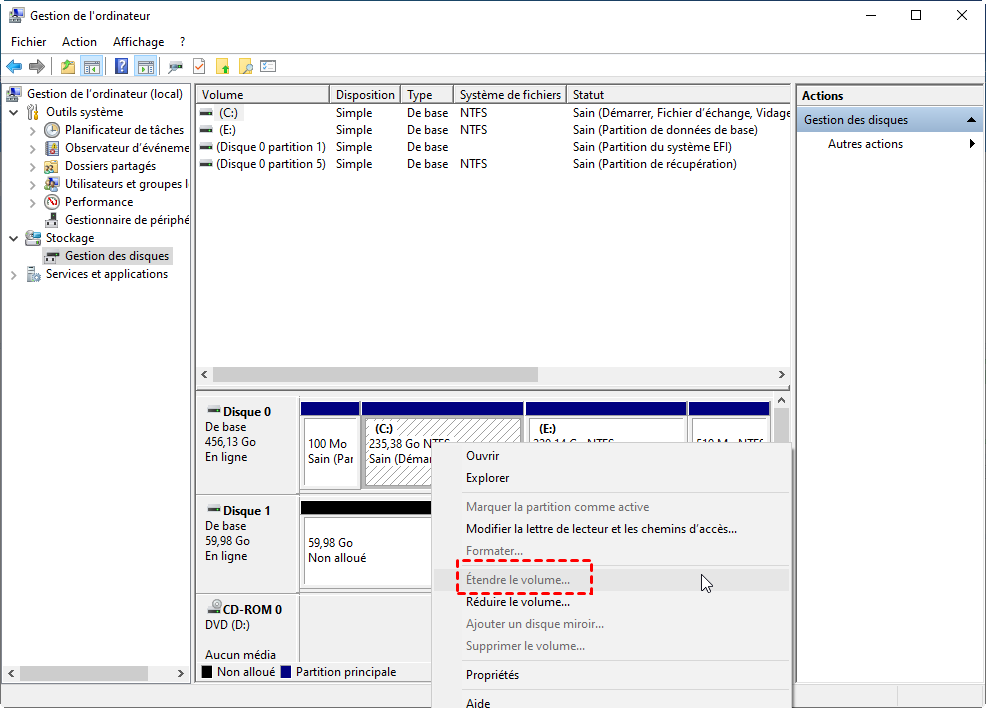
Si vous en savez peu sur les ordinateurs, il se peut que vous ne partitionniez pas bien votre disque dur la première fois, c'est pourquoi vous constaterez probablement que votre lecteur C est plein alors que le lecteur D est vide après avoir utilisé l'ordinateur pendant une longue période. Lorsque cela se produit, vous pouvez constater que votre ordinateur fonctionne lentement, par conséquent, vous envisagerez de redimensionner les partitions Windows 11 via DiskPart ou le Gestionnaire de disques afin d'ajuster la taille de partition déraisonnable (en particulier pour étendre la partition C).
Avec ces deux utilitaires, il est assez facile de réduire une partition, mais l'extension d'une partition dérange de nombreuses personnes, car cela nécessite un espace non alloué suffisant qui doit se trouver juste derrière la partition à étendre, sinon, vous rencontrerez le même problème que l'utilisateur ci-dessus et vous ne parviendrez pas à agrandir votre partition.
Cependant, toutes les partitions ne sont pas suivies de l'espace non alloué, vous devez donc déplacer des partitions pour rendre l'espace non alloué et la partition à étendre adjacents. Mais comment pouvez-vous déplacer une partition dans Windows 11 ? Évidemment, vous ne pouvez pas le faire avec les fonctionnalités intégrées de Windows, heureusement, le contenu ci-dessous résoudra parfaitement ce problème.
Le redimensionnement réussi d'une partition Windows 11 à l'aide de DiskPart ou de Gestion des disques nécessite un espace non alloué adjacent à droite de la partition cible, ce qui peut être réalisé en modifiant la position de la partition.
Pour déplacer une partition dans Windows 11, vous pouvez demander l'aide d'un logiciel tiers. Nous recommandons vivement ici le gestionnaire de partitions gratuit : AOMEI Partition Assistant Standard. Il prend en charge presque tous les systèmes d'exploitation Windows tels que Windows 11/10/8/7, XP et Vista. Avec lui, vous pouvez redimensionner/déplacer des partitions dans Windows 11 en seulement quelques clics. Il garde toujours vos données en toute sécurité, vous n'avez donc pas à vous inquiéter de toute perte de données. Maintenant, vous pouvez télécharger le logiciel gratuit et suivre les étapes suivantes pour l’essayer.
Étape 1. Installez et lancez AOMEI Partition Assistant Standard.
Toutes vos partitions s'affichent sur l'interface principale. Nous prenons la partition D et H comme exemple. Vous pouvez voir qu'il y a un espace non alloué derrière la partition H.
Étape 2. Sélectionnez la partition cible.
Pour étendre la partition D, il faut déplacer l'espace non alloué vers le côté gauche de la partition H, faites simplement un clic droit sur la partition H et sélectionnez « Redimensionner/déplacer la partition ».
Étape 3. Déplacez la partition.
Dans la fenêtre qui apparaît, placez la souris sur la partie de la partition H et faites-la glisser vers la droite jusqu'à la fin. Ensuite, cliquez sur « OK ».
Étape 4. Confirmez et appliquez l'opération.
Ensuite, vous reviendrez à l'interface principale, vous constaterez que la partition H et l'espace non alloué ont échangé leurs positions. Maintenant, cliquez sur « Appliquer » en haut à gauche pour soumettre l'opération.
Une fois le lecteur C et l'espace non alloué adjacents, vous pouvez commencer à redimensionner la partition Windows 11 comme suit.
Vous pouvez utiliser « Réduire le volume » ou « Étendre le volume » dans le Gestionnaire de disques pour réduire ou augmenter la taille de la partition, cependant, il y a certaines limitations : il ne peut étendre que les partitions NTFS et RAW et il doit y avoir de l'espace non alloué derrière la partition cible. Heureusement, AOMEI Partition Assistant Standard est toujours disponible non seulement pour fusionner l'espace non alloué non adjacent à la partition cible, mais aussi pour redimensionner les partitions NTFS, RAW, FAT32 et exFAT. Pour rendre l'ajustement de la taille plus facile, le logiciel AOMEI devrait être votre priorité absolue.
Remarque : AOMEI Partition Assistant prend également en charge le redimensionnement des partitions chiffrées sans effort.
『 Réduire une partition 』
Réduire une partition peut vous aider à libérer de l'espace non alloué à certaines fins, voyez comment le faire de la manière la plus simple.
Étape 1. Lancez AOMEI Partition Assistant Standard.
L'interface principale affiche les informations de tous les disques durs et partitions. Faites un clic droit sur la partition que vous souhaitez réduire, puis sélectionnez « Redimensionner/déplacer la partition ».
Étape 2. Modifiez la taille de la partition.
Dans la fenêtre suivante, ajustez la longueur de la barre en faisant glisser les bordures des deux côtés pour déterminer la taille à réduire. Une fois terminé, cliquez sur « OK ».
Étape 3. Ensuite, cliquez sur « Appliquer » > « Exécuter » pour démarrer le processus de réduction.
『 Étendre une partition 』
Méthode 1. Utiliser « Redimensionner la partition »
Cette méthode est disponible uniquement lorsqu'il y a de l'espace non alloué à côté de la partition. Les étapes ci-dessous sont détaillées.
Étape 1. Localisez la partition que vous souhaitez agrandir.
Faites un clic droit dessus et sélectionnez « Redimensionner/déplacer la partition ».
Étape 2. Agrandissez la partition.
Maintenant, vous constatez qu'il y a de l’espace non alloué à côté de la partition. Faites glisser la bordure pour ajuster la taille que vous souhaitez ajouter. Une fois terminé, cliquez sur « OK ».
Étape 3. Cliquez sur « Appliquer » en haut à gauche pour lancer l'extension.
Méthode 2. Utiliser « Fusionner les partitions »
Lorsqu'il n'y a pas d'espace non alloué de chaque côté de la partition, vous pouvez essayer « Fusionner des partitions » qui peut ajouter directement un espace non alloué non adjacent dans une autre partition ou fusionner deux partitions en une seule, ce qui est plus flexible et pratique.
Étape 1. Localisez la partition.
Faites un clic droit sur la partition que vous souhaitez agrandir, choisissez « Avancé » > « Fusionner les partitions ».
Étape 2. Cochez l'espace non alloué et cliquez sur « OK ».
Étape 3. Validez l'opération.
Retournez à l'interface principale, cliquez sur « Appliquer » et « Exécuter » pour valider l'opération en attente.
Remarque : Que faire si vous souhaitez étendre la partition mais qu'il n'y a pas d'espace non alloué sur votre disque dur ? Ne vous inquiétez pas, vous pouvez passer à la version Pro d’AOMEI pour profiter d'une fonction puissante « Allouer de l’espace libre » qui vous permet de déplacer directement l'espace libre d'une partition vers une autre.
Voilà comment redimensionner/déplacer une partition sous Windows 11. Contrairement à Gestionnaire de disques ou DiskPart, AOMEI Partition Assistant Standard rend tout plus facile. Que vous souhaitiez déplacer une partition, étendre ou réduire une partition, il peut vous aider à le faire en seulement quelques clics. De plus, si vous souhaitez copier le disque entier sur un autre disque (par exemple, d'un HDD à un SSD), vous pouvez essayer « Cloner le disque dur » ; si vous prévoyez de remplacer votre disque par un nouveau, n'oubliez pas d'effacer complètement le disque dur pour protéger vos données contre le vol.