Si vous voulez savoir comment partitionner le disque C dans Windows 11 pour classer vos données lorsqu'il n'y a qu'un seul lecteur sur votre disque, cet article peut vous aider.

Après plusieurs mises à jour, certains utilisateurs ont décidé de passer à Windows 11. Ce nouveau système d'exploitation Windows a reçu de nombreuses critiques lors de sa sortie en 2021. Cependant, cela a changé à mesure que de plus en plus de bugs ont été découverts et corrigés.
En raison des exigences matérielles de Windows 11 plus élevées, certaines personnes choisissent d'utiliser un SSD comme disque système et de combiner un disque dur comme disque de données afin de s'assurer que le système dispose d'un espace suffisant pour stocker les données système. Cependant, de nombreux utilisateurs n'ont qu'un seul disque SSD, qui est le lecteur C de leur PC. Si ces utilisateurs souhaitent utiliser d'autres lecteurs pour séparer leurs fichiers personnels et leurs données système, ils devront partitionner le disque C dans Windows 11.
Cependant, étant donné que le système d'exploitation est déjà installé sur le lecteur C, cette tâche peut être difficile si l'on veut préserver toutes les données. Ainsi, dans cet article, nous vous aiderons à partitionner un disque dur dans Windows 11 en toute sécurité.
Maintenant, voyez comment partitionner rapidement le lecteur C dans Windows 11 en préservant les données.
En général, la Gestion des disques est le premier outil que vous pouvez essayer pour gérer votre disque. Pour créer plusieurs partitions à partir du disque C, vous devez d'abord le réduire, puis vous pouvez attribuer une lettre à cet espace.
Étape 1. Cliquez sur le bouton de recherche et tapez Gestion des disques dans la boîte de recherche. Cliquez sur Ouvrir.
Étape 2. Dans la fenêtre de Gestion des disques, vous pouvez voir tous les disques et partitions de votre PC. Cliquez avec le bouton droit sur le lecteur C et sélectionnez Réduire le volume dans le menu.
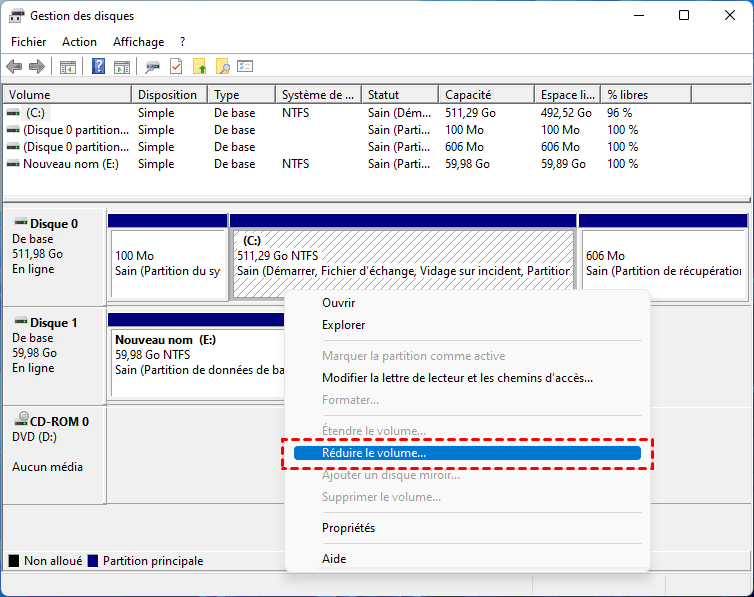
Étape 3. Une fenêtre contextuelle s'affiche, et vous pouvez définir la quantité d'espace que vous souhaitez réduire. Veuillez laisser suffisamment d'espace disponible pour votre lecteur C, car les mises à jour futures et les applications que vous avez installées stockeront de nombreux fichiers sur le disque C.
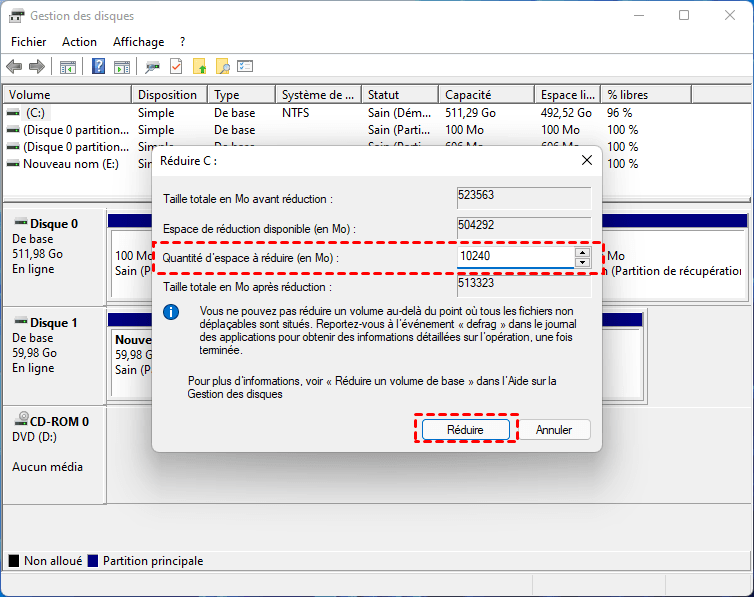
Étape 4. Après la réduction, il y a de l'espace non alloué à droite du lecteur C. Cliquez avec le bouton droit sur cet espace et choisissez l'option Nouveau volume simple.
Étape 5. Ensuite, suivez les instructions. Vous devez attribuer une nouvelle lettre et définir d'autres détails, puis votre disque aura deux lecteurs. Vous pouvez répéter cette opération pour créer davantage de lecteurs si nécessaire.
Dans la Gestion des disques, les utilisateurs doivent réduire la taille de la partition avant de créer une nouvelle partition. Parfois, l'option de réduction peut être grisée. Et de nombreux utilisateurs ne savent pas combien d'espace ils devraient laisser pour le lecteur C. Pour partitionner rapidement et facilement le lecteur C, AOMEI Partition Assistant Professional, un meilleur outil de partitionnement de disque Windows, est plus approprié pour vous.
Il s'agit d'un programme polyvalent doté de diverses fonctionnalités utiles, comme la conversion en GPT, le déplacement des programmes installés, le clonage de disque, etc. Cet outil pratique offre deux méthodes pour les utilisateurs de Windows 11/10/8/8.1/7/XP qui souhaitent partitionner le disque C. Les deux méthodes vous permettent de le faire de manière directe et visuelle.
Voici davantage de details.
Étape 1. Installez et exécutez l'outil. Cliquez avec le bouton droit sur le lecteur C, et choisissez la fonction Diviser la partition.
Étape 2. Faites glisser le curseur bleu pour ajuster la taille des lecteurs ou vous pouvez saisir directement la taille (GB) du lecteur.
Étape 3. Cliquez sur Appliquer et Exécuter après avoir confirmé l'ajustement et redémarrez votre PC.
▶ Astuce : Si le fabricant a partitionné votre disque lors de votre achat, mais que vous découvrez que la partition système est loin d'être suffisamment grande pour l'utilisation du système. Vous pouvez également utiliser cet outil pour augmenter la taille du lecteur C avec la fonction Allouer de l’espace libre, qui peut partager directement l'espace libre d'un autre lecteur vers le lecteur cible.
Dans ce guide, nous vous présentons 2 méthodes pour partitionner le disque C sous Windows 11. Bien que la Gestion des disques soit un outil utile, elle présente de nombreuses limitations lorsque les utilisateurs souhaitent ajuster leurs appareils. AOMEI Partition Assistant est un gestionnaire de partitions convivial pour Windows 11 et d'autres systèmes Windows, même pour les utilisateurs de serveurs. Il dispose de l'édition Server pour tous les utilisateurs de Windows Server qui souhaitent organiser leurs ordinateurs de manière efficace.