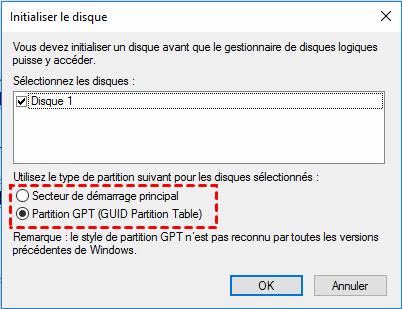[Résolu] Nouveau SSD non reconnu sur Windows 11
Comment résoudre le problème « Nouveau SSD non reconnu sur Windows 11 » ? Cet article peut juste vous aider. Si votre SSD est utilisé depuis un certain temps et il n'est aussi pas reconnu par Windows, vous pouvez aussi trouver des réponses dans cet article.
Problème : nouveau SSD non reconnu sur Windows 11
C'est assez heureux quand on a un nouveau SSD pour son PC, car généralement, un nouveau disque signifie de meilleures performances et une capacité plus grande. Pour les utilisateurs de Windows 11, puisque cet OS a la version 22H2 (Sun Valley 2), certains d'entre eux peuvent souhaiter remplacer leur vieux disque dur par un nouveau SSD pour profiter de la nouvelle version.
Mais lorsqu'ils installent un nouveau SSD sur leur PC, le SSD ne peut pas être reconnu par la Gestion des disques ou l'Explorateur de fichiers. Certains rencontrent également le problème « SSD non reconnu pendant l'installation de Windows 11, 10 ». Dans ce cas, les utilisateurs ne peuvent pas utiliser ce nouveau SSD pour stocker des données ou installer Windows dessus.
Comment réparer le problème « Nouveau SSD non reconnu sur Windows 11 » ?
Quelle que soit la situation que vous rencontrez, la clé est de savoir comment la résoudre. Le texte suivant va vous montrer comment réparer un tout nouveau SSD qui n'est reconnu sur Windows 11. Pour commencer, vérifiez que toutes les connexions sont stables et que votre disque n'est pas physiquement endommagé.
Si vous utilisez un tout nouveau disque, ce qui signifie que ce disque n'a pas été initialisé et partitionné, vous devez l'initialiser à la première étape. À propos, certains anciens disques peuvent afficher une erreur Disque inconnu non initialisé, ce cas peut également être résolu par les étapes suivantes.
Partie 1. Initialiser le SSD dans Windows 11
Étape 1. Ouvrez la Gestion des disques sur votre ordinateur.
Étape 2. Recherchez et cliquez avec le bouton droit sur le SSD que vous souhaitez initialiser, puis cliquez sur Initialiser le disque.
Étape 3. Dans la boîte de dialogue Initialiser le disque, sélectionnez le SSD à initialiser. Vous pouvez choisir d'utiliser MBR ou GPT pour votre SSD. Si vous souhaitez utiliser ce disque comme disque système de Windows 11, vous pouvez directement choisir GPT.
✍ Remarque : Si vous avez besoin de plus d'informations pour prendre une décision, vous pouvez consulter l'article « Quelle est la différence entre le disque GPT et le disque MBR ? ».
Partie 2. Partitionner le SSD dans Windows 11
Maintenant, votre nouveau SSD devrait être reconnu. Mais ce n'est pas suffisant pour l'utilisation. Après avoir initialisé votre nouveau disque, vous devrez partitionner le SSD pour créer une ou plus de partitions.
Dans la Gestion des disques, cliquez avec le bouton droit sur l'espace non alloué de votre SSD, choisissez Nouveau volume simple. Suivez l'Assistant de création de volume simple de Windows pour terminer l'opération.
Après avoir initialisé et partitionné le SSD, vous pouvez le voir dans l'Explorateur de fichiers ou stocker des données normalement.
Solution pour « SSD utilisé non reconnu sur Windows 11 »
Le texte suivant va vous montrer comment réparer un SSD déjà utilisé qui n'est pas reconnu sur Windows 11. Contrairement à la situation ci-dessus, les raisons possibles pour lesquelles votre ancien SSD/HDD ne s'affiche pas dans la Gestion de disques sont diverses. Nous énumérons donc quelques méthodes pour vous aider.
Méthode 1. Attribuer une nouvelle lettre de lecteur
L'ancien SSD qui n'apparaît pas peut être dû à l'absence de la lettre de lecteur ou à un conflit de lettre de lecteur, ce qui empêche le système d'exploitation Windows de l'identifier. Vous pouvez résoudre ce problème en attribuant manuellement une nouvelle lettre de lecteur au SSD dans la Gestion de disques.
Étape 1. Dans la fenêtre de la Gestion des disques, faites un clic droit sur la partition du SSD et sélectionnez Modifier la lettre de lecteur et les chemins d'accès…
Étape 2. Parmi Ajouter, Modifier et Supprimer, cliquez sur le bouton Modifier, puis sélectionnez une lettre de lecteur dans la liste. Cliquez sur OK pour confirmer.
Méthode 2. Mettre à jour les pilotes
Une autre raison pour laquelle votre SSD ne s'affiche pas peut être qu'il fonctionne sur des pilotes obsolètes. Essayez de mettre à jour les pilotes SSD pour vérifier si cela aide à résoudre le problème.
Étape 1. Appuyez sur Win + X et sélectionnez Gestionnaire de périphériques pour le lancer
Étape 2. Développez l'option Lecteurs de disque, cliquez avec le bouton droit sur le pilote et choisissez Mettre à jour le pilote.
Méthode 3. Formater le disque
Si le système de fichiers est corrompu, le SSD ne peut pas être reconnu pas Windows. Vous pouvez voir votre disque marqué comme RAW ou non alloué. Dans ce cas, vous devrez formater votre SSD.
Étape 1. Accédez à la Gestion des disques, puis cliquez avec le bouton droit sur votre partition ou le lecteur RAW du SSD, sélectionnez Formater.
Étape 2. Définissez le nom du volume, le système de fichiers (NTFS) et la taille de l'unité d'allocation. L'option de formatage par défaut est Formatage rapide. Ensuite, cliquez sur OK pour lancer l'opération.
Étape 3. Après le reformatage, vous pouvez accéder de nouveau ce lecteur pour vérifier s'il fonctionne normalement.
Si la Gestion des disques ne fonctionne pas pour vos lecteurs RAW pour une raison quelconque, vous pouvez utiliser AOMEI Partition Assistant Standard, un gestionnaire de disque et de partition gratuit pour Windows 11/10/8/8.1/7/XP OS. Il prend en charge les systèmes de fichiers NTFS, FAT32, exFAT, Ext2, Ext3 et Ext4, vous pouvez l'utiliser pour réparer les disques internes/externes qui ne s'affichent pas ou d'autres disques qui ne fonctionnent pas bien sur d'autres appareils.
Soit dit en passant, c'est un logiciel tout-en-un, il peut réaliser toutes les opérations ci-dessus, et cloner disque dur vers SSD, fusionner deux partitions adjacentes, étendre le disque C avec l'espace non alloué, défragmenter le disque dur, vérifier la partition, déplacer/redimensionner la partition, cloner la partition, étendre le disque C avec l'espace non alloué, tester la vitesse du disque dur, convertir NTFS en FAT32 sans formater, etc.
Étape 1. Installez et exécutez AOMEI Partition Assistant Standard. Cliquez avec le bouton droit sur la partition du SSD que vous souhaitez formater et sélectionnez Formater la partition.
Étape 2. Sélectionnez un système de fichiers. Ici, nous prenons FAT32 comme exemple. Ensuite, cliquez sur OK.
Étape 3. Appuyez sur Appliquer en haut à gauche de l'interface principale pour démarrer le processus de formatage du disque.
De plus, si vous mettez à niveau vers l'édition Professional, vous pouvez utiliser ses fonctionnalités avancées pour réinitialiser le mot de passe oublié Windows 11, déplacer un logiciel sur un autre disque dur, récupérer des données supprimées/perdues sur le HDD/SSD/carte SD/micro SD/clé USB, transférer Windows 11 sur un autre disque dur, etc.
Méthode 4. Réparer le SSD non reconnu pendant l'installation de Windows 11
Étape 1. Appuyez sur Maj + F10 pour ouvrir l'Invite de commande dans la fenêtre de configuration de Windows.
Étape 2. Tapez diskpart dans la fenêtre contextuelle et appuyez sur Entrée.
Étape 3. Tapez les commandes suivantes dans l'ordre et appuyez sur Entrée :
- • list disk
- • select disk m (m est le numéro de disque de votre SSD.)
• clean
Étape 4. Essayez d'installer à nouveau Windows 11.
Conclusion
Avec les méthodes ci-dessus, vous pouvez facilement résoudre le problème « Nouveau SSD non reconnu sur Windows 11 ». Si votre SSD est utilisé depuis un certain temps et il n'est aussi pas reconnu par Windows, vous pouvez aussi trouver des réponses dans cet article. En effet, AOMEI Partition Assistant est plus puissant que la Gestion de disques et l'Invite de commande, et il a une édition Server pour les utilisateurs de Windows Server 2025/2022/2019/2016/2012/2008/2003.