Comment migrer Windows 11 vers un autre disque comme un SSD sans réinstallation ? Dans cet article, un puissant logiciel de clonage de disque tiers sera présenté pour vous aider à gérer facilement la migration de l’OS.

Windows 11 est disponible depuis un certain temps et les utilisateurs l'apprécient littéralement pour ses nouvelles fonctionnalités et ses puissantes fonctions, telles que la nouvelle interface plus proche de celle d'un Mac, les applications Android intégrées et l'intégration de Microsoft Teams. De nombreux utilisateurs l'ont installé dès la sortie de la version d'essai. Jusqu'à présent, le système d'exploitation fonctionne bien, sans aucun problème ni bug.
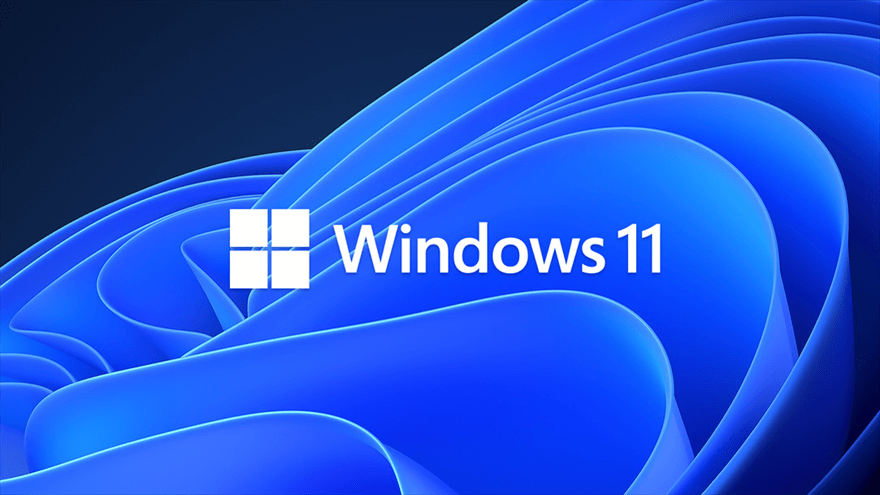
Cependant, récemment, nous constatons que de nombreux utilisateurs demandent comment transférer Windows 11 sur un autre disque dur sur la communauté Microsoft. Pourquoi ont-ils l'intention de le faire, ou y a-t-il un problème avec Windows 11 qui les oblige à remplacer le disque dur ? En réalité, les personnes déplacent l’OS d'un disque à un autre principalement pour 3 raisons différentes.
1) Ils prévoient de migrer l’OS du disque dur actuel vers un nouveau SSD, car ce dernier offre des performances meilleures et plus stables pour leur PC.
2) Le disque de démarrage actuel est plein et le PC devient lent. Ils ont donc besoin de transférer Windows 11 vers un autre disque dur disposant d'un espace de stockage suffisant.
3) Ils souhaitent simplement effectuer une sauvegarde du système d'exploitation afin de pouvoir le récupérer facilement en cas de panne du système.
Maintenant que vous avez compris la nécessité de transférer Windows 11 vers un autre disque, il est impératif de trouver un outil approprié pour y parvenir. Comme Windows 11 ne fournit aucun outil de clonage de disque intégré, vous pouvez vous tourner vers des applications tierces pour obtenir de l'aide. Ici, nous recommandons AOMEI Partition Assistant. Grâce à lui, vous pouvez déplacer Windows 11 d'un disque à un autre en seulement quelques clics, à condition que le disque de destination ne soit pas plus petit que l'espace utilisé du disque source. En tant qu'outil tout-en-un, il fournit d'autres fonctionnalités pour la gestion des disques, telles que le déplacement d'applications, la défragmentation planifiée, la vérification de partition, etc.
Avant la migration de Windows 11, certaines choses doivent être faites au préalable pour assurer le succès du processus.
1) Initialisez le nouveau disque dur/SSD. Si le disque dur de destination est neuf, vous devez l'initialiser pour le rendre utilisable. Accédez à la Gestion des disques, faites un clic droit sur le nouveau disque dur/SSD, et sélectionnez Initialiser le disque. Définissez ensuite le disque comme GPT ou MBR.
2) Vérifiez l'espace de stockage. Assurez-vous toujours qu'il y a suffisamment d'espace de stockage sur le disque de destination. En particulier lorsque vous clonez Windows 11 d'un disque dur vers un disque SSD, car les disques SSD sont généralement plus petits que les disques durs pour le même prix.
3) Préparez le câble approprié pour votre ordinateur portable. Si votre appareil est un ordinateur portable avec un seul emplacement de disque dur disponible, assurez-vous d'avoir un câble SATA vers USB pour connecter votre nouveau disque dur à votre appareil au cours de la migration du système d'exploitation Windows 11.
Une fois toutes les préparations terminées, téléchargez la version de demo de cet impressionnant produit AOMEI pour l’essayer !
Remarque : Si vous prévoyez de transférer Windows 11 d'un disque MBR vers un disque GPT ou d'un disque GPT vers un disque MBR, vous devez vérifier si c'est UEFI ou Legacy BIOS sur votre PC.
Comment transférer Windows 11 vers un nouveau SSD ou disque dur ? Ne vous inquiétez pas, car de cette manière, vous déplacerez Windows 11 ainsi que les autres applications et programmes sur le même disque vers un autre disque.
Étape 1. Installez et lancez AOMEI Partition Assistant. Ensuite, dans la barre supérieure, cliquez sur Cloner > Cloner le disque dur comme le montre la capture d'écran.
Étape 2. Choisissez le disque où Windows 11 est actuellement installé comme disque source et cliquez sur Suivant.
Étape 3. Sélectionnez le nouveau disque comme disque cible.
Étape 4. Vous arrivez à l'étape de confirmation. Veuillez vérifier si le disque source et le disque cible sont correctes. Sur cette page, vous voyez 3 options en bas de la fenêtre : Paramètres, Alignement 4K, Cloner secteur par secteur.
► L'option Paramètres vous permet d'ajuster la taille de la partition du disque cible. Il existe trois options : Cloner sans redimensionner, Adapter la totalité du disque et Éditer les partitions.
Remarque : Si vous déplacez Windows 11 vers un disque plus petit, l'option Cloner sans redimensionner sera grisée.
► S'il s'agit d'un SSD, n'oubliez pas de cocher l'option Alignement 4K afin d’effectuer l'alignement 4K duSSD.
► L'option Cloner secteur par secteur clonera tous les secteurs du disque malgré qu'ils soient utilisés ou non, ce qui nécessite que l'espace disque de destination soit égal ou supérieur à l'espace disque total d'origine.
Étape 6. Après être retourné à l'interface principale, cliquez sur Appliquer puis sur Exécuter pour lancer la migration du système d'exploitation.
En plus de cloner l'ensemble du disque dur de Windows 11, vous pouvez également déplacer uniquement les partitions liées à Windows 11 sur un autre disque, ce qui est plus rapide.
Étape 1. Lancez AOMEI Partition Assistant et cliquez sur Migrer l’OS sous l'onglet Cloner dans la barre supérieure.
Étape 2. Le programme détectera automatiquement les partitions systèmes comme source. Vérifiez des partitions liées au système. Cliquez sur Suivant pour continuer.
Étape 3. Choisissez un espace non alloué sur le disque de destination et cliquez sur Suivant. S'il n'y en a pas, choisissez tout le disque dur (SSD).
Étape 4. Dans cette fenêtre, veuillez confirmer le système source et le disque de destination pour cette migration. Cliquez sur Suivant pour continuer.
🔔En cliquant sur Paramètres, vous pouvez modifier la taille de la partition système.
Étape 5. Cliquez sur Appliquer > Exécuter pour valider l'opération.
Après la migration de Windows 11, si vous désinstallez l'ancien disque, le PC démarrera automatiquement à partir du nouveau SSD/HDD actuel lorsqu'il sera allumé. Si vous souhaitez conserver l'ancien disque en tant que disque de données, vous devez modifier l'ordre de démarrage dans le BIOS pour que votre PC démarre normalement à partir du disque de destination.
1) Redémarrez votre ordinateur, lorsque le logo de Windows apparaît, appuyez plusieurs fois sur F1, F2, F3, F5 ou Echap pour accéder au BIOS.
2) Allez dans l'onglet Boot et sélectionnez Change boot order pour définir le nouveau SSD/HDD comme disque de démarrage.
3) Appuyez sur F10 pour enregistrer les modifications.
« Comment migrer Windows 11 vers un autre disque » est une question qui préoccupe de nombreuses personnes souhaitant remplacer leurs disques durs. Ainsi, dans cet article, un utilitaire tiers puissant et polyvalent, AOMEI Partition Assistant Professional, est présenté pour vous aider à transférer facilement Windows 11. Comme vous ne pouvez pas simplement copier et coller Windows 11 d'un disque à un autre, le produit AOMEI offre une méthode sécurisée pour le faire et garantit qu'il n'y a pas de perte de données, de sorte que votre PC puisse démarrer normalement à partir du nouveau disque. De plus, si vous souhaitez déplacer le système Windows Server, vous pouvez essayer l'édition Server.