Comment installer Windows 11 sur Windows 7 ? Dans cet article, vous apprendrez ce qu'il faut pour passer de Windows 7 à Windows 11 et comment réaliser la mise à niveau.

Microsoft a officiellement lancé Windows 11 le 5 octobre 2021. Windows 11 propose une nouvelle interface utilisateur et offre également de nombreuses fonctionnalités innovantes conçues pour prendre en charge l'environnement de travail mixte actuel, en se concentrant sur l'amélioration de l'efficacité du travail des utilisateurs dans une nouvelle expérience flexible.

Puis-je passer de Windows 7 à Windows 11 ? Cela dépend de votre PC. Étant donné que les exigences d'installation de Windows 11 sont différentes des précédentes versions de Windows, veuillez utiliser l'outil de vérification des exigences de Windows 11 pour vérifier si vous pouvez installer Windows 11 sur votre ordinateur.
De plus, ce que vous devez savoir, c'est que Microsoft a arrêté le service pour Windows 7. Par conséquent, Windows 7 ne peut pas être directement mis à niveau vers Windows 11 à partir de Windows Update. Vous ne pouvez l'installer que de manière propre. Ensuite, nous vous montrerons comment installer Windows 11 sur Windows 7.
Voici 2 étapes pour installer Windows 11 sur un PC Windows 7, vous pouvez vous référer aux contenus suivants :
Pour une installation propre de Windows 11, vous avez besoin d'une clé USB pour créer un support bootable de Windows 11 (d'une capacité d'au moins 8 Go).
1. Connectez la clé USB que vous avez préparée à votre PC. Téléchargez l'outil de création de support Windows 11.
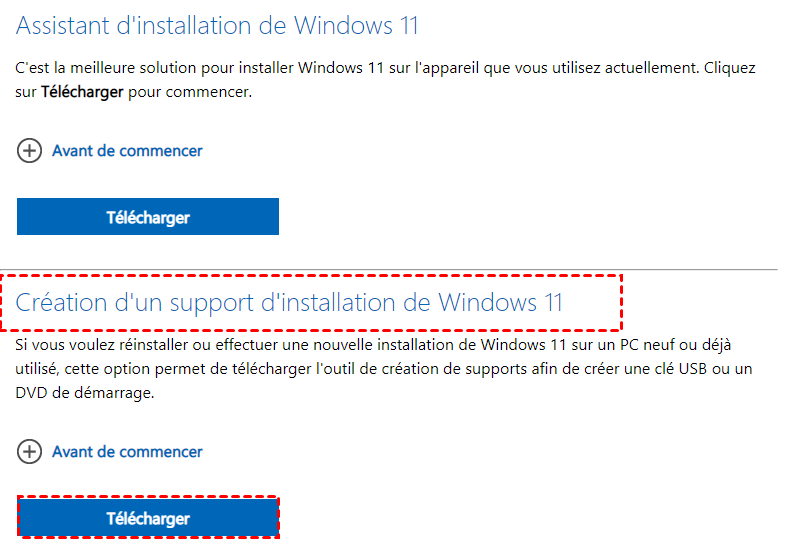
2. Ouvrez-le. Ensuite, sélectionnez la langue et l'édition correctes de Windows 11, puis cliquez sur Suivant.
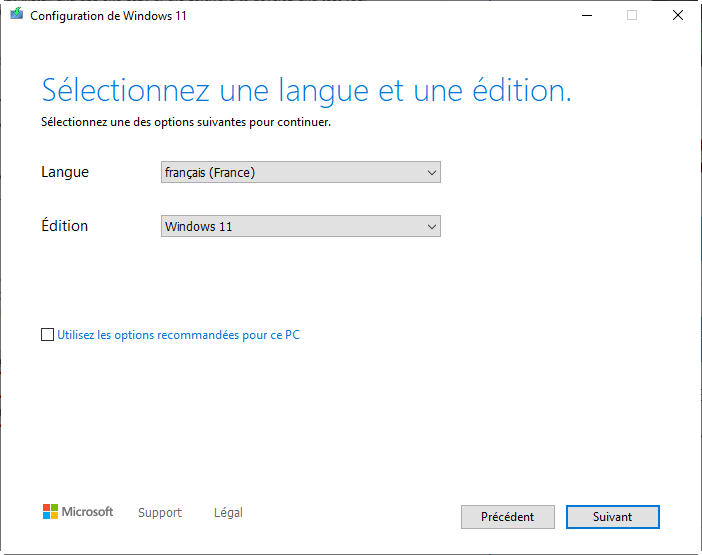
3. Sélectionnez Disque mémoire flash USB et cliquez sur Suivant.
4. Installez le support sur la clé USB.
Maintenant, installez proprement Windows 11 sur le PC en utilisant le support d'installation de Windows 11 créé.
1. Vous devez changer le lecteur de démarrage pour démarrer à partir du support d'installation de Windows 11.
2. Après avoir démarré à partir de celui-ci, vous verrez l'interface d'installation de Windows 11.
3. Cliquez sur le bouton Installer maintenant.
4. Maintenant, veuillez entrer la clé de produit. Si vous n'en avez pas, cliquez sur Je n'ai pas de clé de produit. Mais cela vous empêchera d'utiliser certaines fonctions.
5. Ensuite, veuillez sélectionner la version de Windows 11 que vous souhaitez installer, puis suivez les instructions pour partitionner. Une fois toutes les étapes terminées, profitez du système d'exploitation Windows 11.
Voici comment installer Windows 11 sur Windows 7. Avez-vous bien appris ? Ce n'est pas difficile, mais une installation propre entraînera la perte de toutes les données. Vous voulez savoir comment passer de Windows 7 à Windows 11 sans endommager les données ? Nous allons vous présenter une autre méthode.
Étant donné que Microsoft a cessé de fournir des services de mise à niveau pour Windows 7, il n'est pas possible de mettre à niveau directement à partir de « Rechercher des mises à jour ». Mais il prend toujours en charge la mise à niveau de Windows 10 vers Windows 11. Nous devons donc d'abord mettre à niveau Windows 7 vers Windows 10, puis mettre à niveau Windows 10 vers Windows 11.
Voici comment passer de Windows 7 à Windows 10 :
Pour assurer la sécurité, il est préférable de sauvegarder vos données. En raison des différences entre Windows 10 et Windows 7, toutes les applications ne seront pas conservées.
1. Créez un support d'installation de Windows 10 à partir de Microsoft, puis lancez-le.
2. Choisissez Mettre à niveau ce PC maintenant.
3. Une fois la mise à niveau terminée, vous devriez recevoir une licence numérique pour Windows 10, que vous pouvez trouver dans Paramètres > Mise à jour & sécurité > Activation.
Avant de passer à Windows 11, votre PC doit répondre à la configuration système requise pour Windows 11. Parmi ceux-ci, notamment, Windows 11 doit être démarré en mode de démarrage UEFI, ce qui signifie que notre disque système doit être un disque GPT. Si votre disque système est un disque MBR, vous devez convertir MBR en GPT, puis changer le mode de démarrage du BIOS en UEFI.
Nous recommandons d'utiliser AOMEI Partition Assistant pour convertir MBR en GPT, car il ne perdra aucune donnée. Que vous utilisiez Windows 10/8.1/8/7/Vista ou Windows XP, veuillez maintenant télécharger la version demo pour voir comment convertir le disque système de MBR en GPT.
1. Installez et exécutez AOMEI Partition Assistant. Cliquez avec le bouton droit sur le disque (prenez le disque système comme exemple) et choisissez Convertir en GPT.
2. Cliquez sur OK pour confirmer votre opération.
3. Cliquez sur Appliquer pour valider l'opération en attente.
Maintenant, vous devez changer le BIOS en UEFI :
1. Après avoir redémarré l'ordinateur, lorsqu'une image apparaît sur l'écran de l'ordinateur, entrez dans le BIOS en fonction de la touche demandée en bas de l'écran (les touches varient d'un PC à l'autre).
2. Utilisez les touches fléchées pour sélectionner UEFI/BIOS Boot Mode dans la colonne Boot, puis changez Legacy vers UEFI, puis enregistrez et quittez.
Après avoir terminé ces opérations, redémarrez l'ordinateur. Votre Windows 10 a maintenant été démarré à partir de UEFI et le disque système est également un disque GPT.
Enfin, il vous suffit d'aller dans Paramètres > Mise à jour & sécurité > Rechercher des mises à jour. Si disponible, vous verrez les mises à jour de Windows 11. Cliquez sur Télécharger et installer.
Voilà comment installer Windows 11 sur Windows 7. Si vous ne souhaitez pas effectuer une nouvelle installation, vous pouvez également effectuer une mise à niveau de Windows 7 vers Windows 10 puis vers Windows 11. Avec AOMEI Partition Assistant, la conversion de MBR en GPT n'est plus un problème.