Puis-je installer Windows 11 sur un disque MBR ? Cet article vous répondra et vous guidera pour convertir le disque système de MBR en GPT sans aucune perte de données.

Est-il possible d'installer Windows 11 sur un disque MBR ? Depuis la sortie de Windows 11, de nombreux utilisateurs de disques MBR ne savent pas ce que signifient GPT ou MBR et se demandent s'ils peuvent installer Windows 11 en MBR.
Bien que Windows 11 soit conçu pour fonctionner de manière optimale avec le format GPT, il peut toujours fonctionner sur un système avec un style de partition MBR. Cependant, il y a un problème : vous ne pouvez utiliser le MBR que comme disque secondaire dans Windows 11. Il n'est pas destiné à être le disque principal.
Si vous essayez d'installer Windows 11 sur un disque MBR, vous risquez de rencontrer des erreurs d'installation telles que l'erreur 0x80300024. Même si vous parvenez à forcer l'installation sur un disque MBR, cela peut entraîner un échec lors du démarrage ou provoquer une instabilité du système. Certaines fonctionnalités de Windows 11 risquent également de ne pas fonctionner correctement.
En bref, il est déconseillé d'installer Windows 11 sur un disque MBR. Si vous souhaitez profiter du nouvel OS Windows, voici ce que vous pouvez faire : convertir votre partition MBR en GPT. Dans la section suivante, nous vous montrerons comment faire.
Lors de l'installation de Windows 11, vous ne pouvez pas contourner la limitation de Microsoft selon laquelle Windows 11 ne peut pas s'exécuter sur MBR. Mais ne vous inquiétez pas, vous pouvez facilement convertir un disque MBR en GPT avec AOMEI Partition Assistant pour installer Windows 11 sur un disque GPT. Le logiciel puissant vous permet de convertir facilement le disque système en GPT sans aucune perte de données et de garantir un démarrage réussi.
Avec cela, vous n'avez pas besoin de supprimer les partitions et de perdre toutes vos données sur le disque, surtout si vous êtes un utilisateur de Windows 10 qui souhaite passer à Windows 11, car cela risquerait de faire planter votre ordinateur. Arrêtez maintenant de vous demander « Est-il possible d'installer Windows 11 en MBR ? » et suivez les instructions pour le convertir en GPT.
Étape 1. Installez et exécutez AOMEI Partition Assistant. Cliquez avec le bouton droit sur le disque système et choisissez Convertir en GPT.
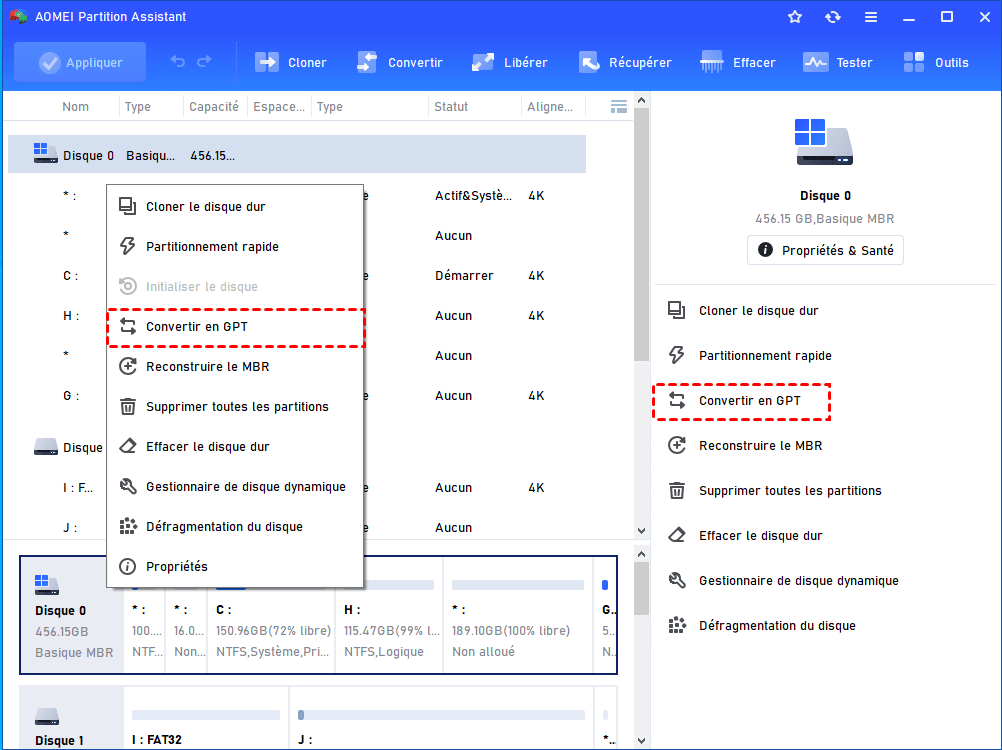
Étape 2. Cliquez sur OK pour confirmer votre opération.
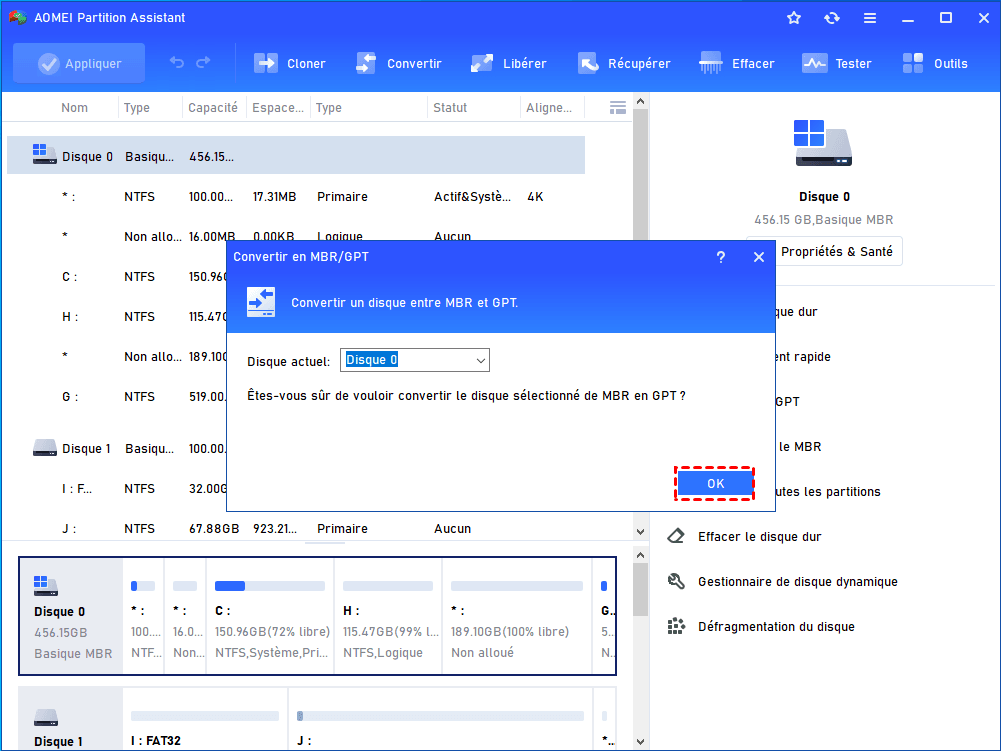
Étape 3. Cliquez sur Appliquer pour valider l'opération en attente.
Après cela, vous avez converti avec succès le disque système de MBR en GPT. Étant donné que le disque GPT correspond à l'UEFI, vous devez également passer de Legacy à UEFI.
✦ Accédez aux paramètres du BIOS lorsque l'ordinateur est allumé.
✦ Utilisez les touches fléchées pour sélectionner le mode de démarrage UEFI/BIOS dans la colonne Boot, puis passez de Legacy à UEFI. Puis sauvegardez et quittez.
Après le redémarrage, vous pouvez constater que votre disque système est désormais un disque GPT.
Outre la question « sur quelle partition installer Windows 11 », il existe d'autres exigences minimales pour l'installation de Windows 11.
Si votre ordinateur ne peut pas répondre à une ou plusieurs des exigences d'installation de Windows 11, il est judicieux d'utiliser AOMEI Partition Assistant pour créer un support bootable afin de contourner toutes les exigences de Windows 11.
Puis-je installer Windows 11 sur un disque MBR ? Peut-être que vous ne pouvez pas. Cependant, nous vous offrons une solution : la conversion du disque système de MBR à GPT peut être efficace pour l'installation de Windows 11. Avec AOMEI Partition Assistant, vous pouvez le faire facilement et sans aucune perte de données.
Comme mentionné précédemment, il est également judicieux de créer une clé USB Windows 11 To Go si votre ordinateur ne peut pas satisfaire aux exigences. Vous pouvez également utiliser le logiciel AOMEI pour étendre l'espace du disque, nettoyer votre PC, reconstruire le MBR, cloner le disque pour une mise à niveau de l'appareil, etc. Pour les utilisateurs de Windows Server qui souhaitent gérer efficacement leurs ordinateurs, il existe l’édition Server disponible.