Certains propriétaires de PC se plaignent que Windows 11 ne peut pas reconnaître le disque de démarrage GPT et qu'ils ne peuvent pas démarrer sous Windows. Ainsi, dans cet article, nous verrons comment résoudre le problème de GPT non reconnu dans Windows 11 et découvrirons quelques solutions pratiques.

Windows 11 a été publié le 5 octobre 2021, et depuis, des millions d'utilisateurs dans le monde ont installé Windows 11 ou mis à niveau leurs PC vers Windows 11. Microsoft a également reçu leurs commentaires très positifs.
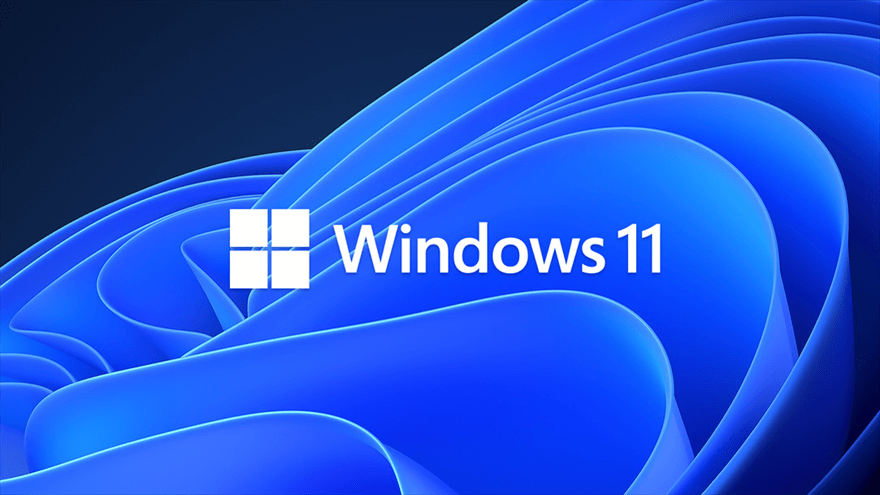
Bien que la plupart du temps, les gens s'entendent bien avec ce nouveau système d'exploitation, des erreurs et des problèmes surviennent parfois, tels que l'écran noir de la mort de Windows 11, l'échec de démarrage de Windows 11 et l'impossibilité de mettre à niveau vers Windows 11. Cependant, cette fois-ci, nous allons discuter d'une autre erreur dont de nombreux utilisateurs se plaignent actuellement : GPT non reconnu dans Windows 11 .
Ce problème se produit principalement sur un disque système GPT. Lorsque vous allumez votre PC, l'ordinateur ne parvient pas à reconnaître le disque de démarrage GPT et vous ne pouvez donc pas démarrer Windows correctement.
Il y a toujours des raisons derrière chaque problème. Alors, qu'est-ce qui provoque l'échec de la reconnaissance ? Lisez la suite et vous comprendrez bientôt pourquoi Windows 11 refuse de reconnaître le disque de démarrage GPT.
1) Vous n'avez pas réussi à définir le disque GPT comme disque de démarrage et, dans ce cas, Windows 11 ne peut pas le détecter dans le BIOS et démarrer à partir de celui-ci.
2) Vous n'avez pas activé le mode de démarrage UEFI dans le BIOS.
3) La carte mère de votre PC ne prend pas en charge le mode de démarrage UEFI, seul le mode Legacy est pris en charge.
Maintenant, vous avez déjà compris les raisons pour lesquelles le style de partition GPT n'est pas reconnu par Windows 11, voici les solutions correspondantes.
Si le disque GPT n'est pas correctement défini comme disque de démarrage, il n'y a aucun moyen de démarrer Windows. Suivez donc le guide étape par étape pour corriger cela.
1. Redémarrez votre ordinateur et appuyez continuellement sur « F2/F8/Suppr » au démarrage pour accéder au BIOS.
2. Sous l'onglet « Boot », vous pouvez modifier l'ordre de démarrage des disques durs.
3. Définissez le disque GPT comme premier périphérique de démarrage à l'aide des touches fléchées.

Il se peut que vous ayez oublié d'activer le mode de démarrage UEFI dans le BIOS pour correspondre au disque de démarrage au format GPT. Dans ce cas, le disque système GPT ne sera pas reconnu par le PC car il est en mode de démarrage Legacy. Par conséquent, la meilleure façon de résoudre ce problème consiste à passer du mode Legacy au mode UEFI.
1. Redémarrez votre ordinateur et appuyez continuellement sur « F2/F8/Suppr » au démarrage pour accéder au BIOS.
2. Sous l'onglet « Boot », vous pouvez trouver l'option de mode de démarrage.
3. Si elle affiche actuellement « Legacy », passez-la en mode « UEFI ».
4. Appuyez sur « F10 » pour enregistrer les modifications et quittez le BIOS.
Comme mentionné ci-dessus, si la carte mère de votre PC peut ne pas prendre en charge le mode de démarrage UEFI, vous rencontrerez le problème de démarrage car Windows 11 nécessite que votre machine démarre en mode UEFI. Dans ce cas, il est recommandé de mettre à niveau votre ordinateur pour prendre en charge UEFI.
Vous savez maintenant que le disque MBR est démarré par le BIOS, tandis que GPT est démarré par UEFI, et vous pouvez effectuer la conversion GPT/MBR à l'aide de certains outils. Si vous avez besoin de convertir GPT en MBR ou vice versa, nous vous recommandons vivement un puissant logiciel tiers - AOMEI Partition Assistant Professional – qui est capable de convertir GPT en MBR ou MBR en GPT sans perdre les données en seulement quelques clics. Vous pourriez vous demander pourquoi ne pas utiliser les deux utilitaires intégrés gratuits de Windows, Gestion des disques et DiskPart, qui sont également capables de convertir GPT en MBR. La réponse est que pour effectuer la conversion du disque avec Gestion des disques ou DiskPart, toutes les partitions du disque dur doivent d'abord être supprimées, ce qui entraîne une perte de données importante. Tandis qu’avec le produit AOMEI, toutes les données seront conservées.
En plus de la conversion de GPT/MBR, AOMEI Partition Assistant Professional propose des fonctionnalités utiles telles que la conversion du disque primaire en logique, l'effacement sécurisé SSD et la division de partitions. Téléchargez maintenant la version de demo pour essayer !
Étape 1. Installez et lancez AOMEI Partition Assistant Professional. Cliquez avec le bouton droit sur le disque GPT et sélectionnez « Convertir en MBR ».
Étape 2. Cliquez sur « OK » pour confirmer l'opération.
Étape 3. Appuyez sur « Appliquer » pour valider l'opération en attente.
Attendez quelques secondes que le processus soit terminé.
Comment résoudre efficacement le problème de GPT non reconnu par Windows 11 ? Dans cet article, nous avons expliqué les causes de ce problème et nous avons également partagé 3 solutions correspondantes. Par ailleurs, si vous avez besoin de convertir entre MBR et GPT, AOMEI Partition Assistant Professional peut vous aider à le faire parfaitement. De plus, pour les utilisateurs de Windows Server, il dispose également la version Server.