Voici quelques conseils détaillés pour vous aider à étendre le volume avec la Gestion des disques sous Windows 11. Si l’option Étendre le volume est grisés, ne vous inquiétez pas, une méthode alternative sera être partagé.

La Gestion des disques est un outil intégré à Windows qui permet aux utilisateurs de gérer les disques et les partitions sur l’ordinateur. Il dispose d'une interface graphique et offre les mêmes fonctionnalités que l'utilitaire en ligne de commande Diskpart : vous pouvez formater/étendre/réduire/supprimer des volumes, convertir un disque de base en dynamique, convertir MBR en GPT, etc.
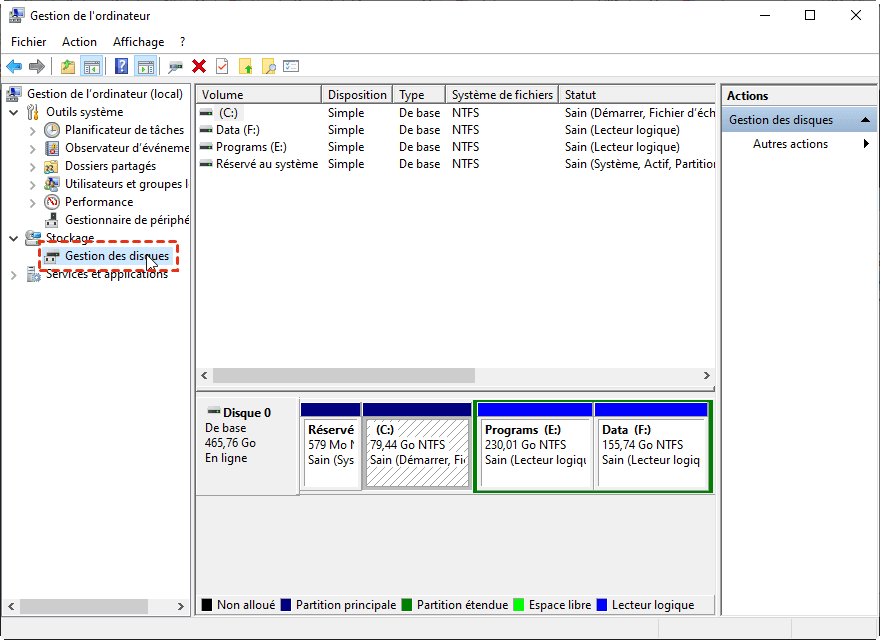
Windows 11 est un système d'exploitation développé par Microsoft et sorti le 5 octobre 2021. Windows 11 se concentre davantage sur l'amélioration de l'efficacité de travail des utilisateurs dans une expérience changeante : son système est fluide, ses paramètres de bureau sont simples et esthétiques, et les paramètres système ont été optimisés et améliorés.
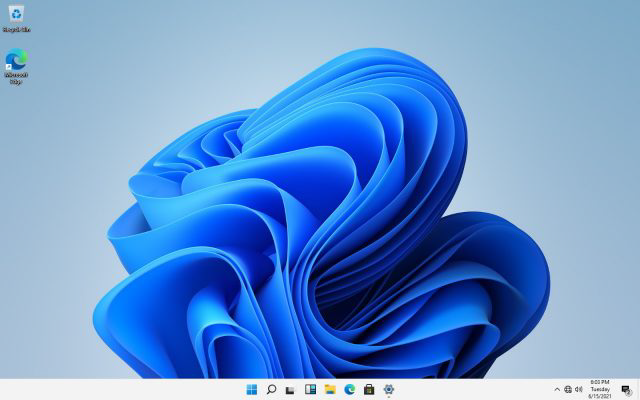
Cependant, après la mise à niveau vers Windows 11, à mesure que les données augmentent, l'espace libre sur le disque diminue, en particulier sur le lecteur C. Lorsque vous manquez d'espace disque, vous pouvez recevoir un avertissement de l’espace disque faible, puis votre ordinateur peut ralentir ou même planter. Même si vous supprimez tous les fichiers inutiles, l'effet n'est pas notable. Dans ce cas, vous pouvez essayer d'utiliser la Gestion des disques sur Windows 11 pour étendre la partition afin d'augmenter l'espace libre.
Comment utiliser la Gestion des disques pour étendre une partition sous Windows 11 ? Nous prendrons le lecteur C comme exemple. S'il y a un espace adjacent non alloué à côté du lecteur C, vous pouvez directement suivre les étapes ci-dessous.
Étape 1. Appuyez sur Windows + R et saisissez diskmgmt.msc.
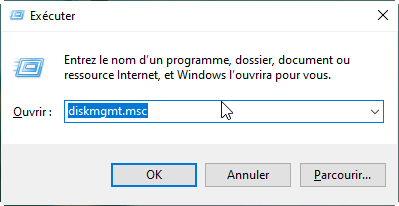
Étape 2. Comme le montre l'image, il y a un espace non alloué à côté du lecteur C.
Étape 3. Cliquez avec le bouton droit sur le lecteur C, puis cliquez sur Étendre le volume. L'Assistant Extension du volume apparaîtra et vous devrez cliquer sur Suivant.
Étape 4. Sélectionnez le disque correct, puis cliquez sur Suivant.
Étape 5. Cliquez sur Terminer pour terminer l'opération.
Étape 6. Vous constaterez que le lecteur C a été étendu dans l'interface.
La Gestion des disques semble être un outil assez efficace pour étendre une partition. Cependant, il échoue parfois car l'option Étendre le volume est grisée. Les raisons de cette situation sont les suivantes :
✦ Il n'y a pas d'espace non alloué adjacent à la partition cible. ✦ Même s'il existe un espace non alloué adjacent à la partition cible, il est impossible de l'étendre si la partition cible n'est pas NFTS ou RAW.
S'il n'y a pas d'espace non alloué adjacent au lecteur C, vous devez supprimer le lecteur adjacent au préalable. Mais avant l'opération, afin d'éviter la perte de données importantes, veuillez effectuer une sauvegarde des données.
Étape 1. Appuyez sur Windows + R et saisissez diskmgmt.msc pour ouvrir la Gestion des disques.
Étape 2. Cliquez avec le bouton droit sur le lecteur à côté du lecteur C, puis cliquez sur Supprimer le volume. Vous verrez un avertissement, cliquez sur Oui.
Étape 3. Après avoir terminé cette opération, vous verrez l'espace non alloué à droite du lecteur C. Ensuite, vous pouvez l'utiliser pour étendre le lecteur C.
Si vous ne parvenez pas à étendre le volume cible car le format de fichier n'est pas NTFS ou RAW, vous pouvez formater ce volume en système de fichiers NTFS.
Étape 1. Ouvrez la Gestion des disques comme indiqué ci-dessus.
Étape 3. Faites un clic droit sur la partition, sélectionnez Formater.
Étape 2. Définissez le nom de volume et choisissez NTFS comme système de fichiers, puis appuyez sur OK et attendez la fin de l'opération.
Comme mentionné précédemment, lorsque la Gestion des disques sur Windows 11 ne peut pas étendre le volume en raison de l'absence d'espace non alloué adjacent ou de problèmes de système de fichiers, vous pouvez choisir de supprimer le lecteur adjacent ou de formater le disque. Mais les deux solutions supprimeront toutes les données et fichiers sur l'autre lecteur.
Afin d'étendre la partition sans perdre de données, AOMEI Partition Assistant Professional est un meilleur choix. Il permet de contourner les limitations du système de fichiers et de l'espace non alloué adjacent, et peut étendre la partition en utilisant différentes fonctionnalités sans perte de données. De plus, vous pouvez cloner une partition vers un lecteur plus grand, déplacer des applications vers un autre disque pour libérer de l'espace, etc.
Veuillez télécharger la version de demo pour découvrir les trois méthodes pour étendre une partition.
S'il y a un espace non alloué sur le même disque dur que la partition que vous souhaitez étendre, et que l'espace non alloué est adjacent à la partition cible, vous pouvez redimensionner la partition directement.
Étape 1. Téléchargez et ouvrez AOMEI Partition Assistant Professional, cliquez avec le bouton droit sur la partition cible et sélectionnez Redimensionner/déplacer la partition.
Étape 2. Déplacez le curseur vers la droite, puis cliquez sur OK.
Étape 3. Cliquez sur Appliquer pour voir l'effet et cliquez sur Exécuter pour valider cette opération.
S'il y a un espace non alloué sur le même disque dur que la partition que vous souhaitez étendre, mais que l'espace non alloué n'est pas adjacent à la partition cible, la fonction « Fusionner les partitions » peut fusionner l'espace non alloué et le lecteur C afin d'étendre le disque sous Windows 11.
Étape 1. Cliquez avec le bouton droit sur le lecteur C, puis cliquez sur Avancé et Fusionner les partitions.
Étape 2. Cochez le lecteur C et l'espace non alloué, puis cliquez sur OK.
Étape 3. Cliquez sur Appliquer et Exécuter pour valider l’opération.
En outre, lorsqu'il n'y a pas d'espace non alloué sur le même disque dur, la fonction « Allouer de l’espace libre » peut vous aider à étendre le lecteur C en allouant de l'espace libre depuis un autre lecteur sans aucune perte de données.
Étape 1. Dans l'interface principale d'AOMEI Partition Assistant, cliquez avec le bouton droit sur le lecteur D possédant beaucoup d'espace libre, puis cliquez sur Allouer de l’espace libre.
Étape 2. Définissez la taille de l'espace et la partition cible dans la fenêtre qui apparaît, puis cliquez sur OK.
Étape 3. Cliquez sur Appliquer et Exécuter pour exécuter l'opération.
En conclusion, à partir du contenu ci-dessus, vous apprendrez à étendre le volume avec la Gestion des disques sous Windows 11. Lorsque vous ne pouvez pas utiliser la Gestion des disques, nous avons également préparé une alternative plus efficace pour vous aider à augmenter la partition dans différentes situations. Au fait, si votre système d'exploitation est Windows Server, nous avons également la version Server correspondante.