Lorsque vous utilisez votre ordinateur, il est possible de rencontrer des problèmes d'affichage, tels qu'un écran noir et blanc, un écran noir ou un écran blanc. Ces problèmes peuvent être perturbants, mais il est important de comprendre les causes possibles et comment y remédier. Cet article explore les raisons derrière ces problèmes et propose des solutions pour les résoudre.

L'apparition d'un écran noir et blanc sous Windows 11 peut être causée par plusieurs facteurs, notamment :
En résumé, ce phénomène peut résulter de nombreux facteurs, principalement liés aux paramètres système, à des problèmes matériels ou à des erreurs de configuration logicielle.
Windows 11 dispose de fonctionnalités d'accessibilité qui peuvent modifier l'affichage des couleurs. Assurez-vous que le mode « Filtre de couleur » ou « Échelle de gris » n'est pas activé.
1. Allez dans Paramètres (touche Windows + I).
2. Sélectionnez Accessibilité.
3. Cliquez sur Filtres de couleur.
4. Désactivez l'option Filtre de couleur si elle est activée, ou vérifiez si l'option Nuances de gris est activée.
Si le problème persiste, vous pouvez vérifier les paramètres de votre écran ou les options de carte graphique.
1. Allez dans Paramètres > Système > Affichage.
2. Assurez-vous que les paramètres de couleur sont configurés correctement.
Si vous avez un écran externe connecté, essayez de le débrancher pour voir si le problème vient de la configuration de l'affichage multiple.
Les pilotes graphiques obsolètes ou corrompus peuvent causer des problèmes d'affichage.
1. Faites un clic droit sur Démarrer et sélectionnez Gestionnaire de périphériques.
2. Développez la section Cartes graphiques, faites un clic droit sur votre carte graphique, puis sélectionnez Mettre à jour le pilote.
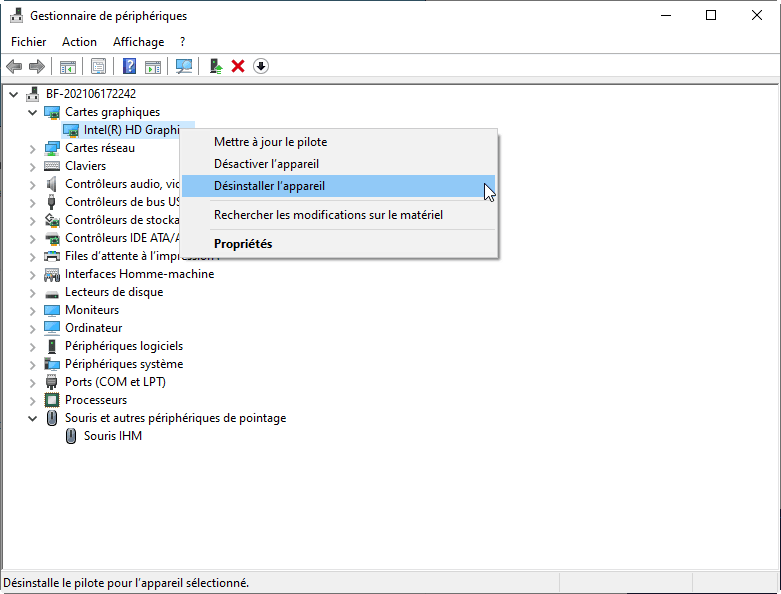
Suivez les instructions à l'écran pour rechercher des mises à jour automatiques ou téléchargez les derniers pilotes sur le site du fabricant de votre carte graphique.
Si le problème est persistant, essayez de démarrer Windows en mode sans échec pour vérifier si le problème provient d'un logiciel tiers.
1. Maintenez la touche Shift enfoncée et redémarrez votre PC.
2. Lorsque vous êtes sur l'écran des options de démarrage, choisissez Dépannage > Options avancées > Paramètres de démarrage.
3. Cliquez sur Redémarrer, puis sélectionnez Activer le mode sans échec.
Si l'écran ne devient plus noir et blanc en mode sans échec, il peut être nécessaire de désinstaller des programmes récents ou de restaurer le système.
Un écran noir est l'un des problèmes les plus courants que l'on peut rencontrer. Les causes peuvent être diverses, telles que :
Parfois, le problème peut venir d'une simple connexion défectueuse entre l'ordinateur et l'écran. Il est important de vérifier les câbles et les ports pour s'assurer qu'ils sont correctement branchés.
Un écran noir peut parfois être résolu en redémarrant l'ordinateur. Si l'ordinateur ne répond pas, un redémarrage forcé peut résoudre le problème.
Il est possible que l'affichage de l'ordinateur soit dirigé vers un autre écran, notamment si vous avez un écran externe connecté.
1. Appuyez sur les touches Windows + P pour ouvrir les options de projection d'affichage.
2. Sélectionnez Dupliquer ou Étendre pour afficher l'image sur l'écran principal.
Un écran noir peut être dû à une carte graphique défectueuse ou à un pilote graphique incompatible.
1. Vérifiez si la carte graphique est correctement installée.
2. Essayez de démarrer l'ordinateur avec une carte graphique externe si possible.
Si l'ordinateur fonctionne avec la carte externe, cela peut indiquer que la carte graphique interne est défectueuse.
L'écran noir peut être un problème de démarrage. Vous pouvez essayer de le résoudre en utilisant l'outil de réparation fourni avec Windows.
1. Insérez le support de démarrage et redémarrez l’ordinateur.
2. Accédez à Réparer l’ordinateur dans le menu d’installation.
3. Sélectionnez Dépannage > Options avancées > Outil de redémarrage système.
Un écran blanc, bien que moins fréquent qu'un écran noir, peut également survenir pour diverses raisons :
Un écran blanc est moins fréquent, mais il peut aussi être lié à divers problèmes. Voici quelques solutions pour résoudre ce problème.
Tout comme pour un écran noir, un problème de connexion peut provoquer un écran blanc. Il est important de vérifier que tous les câbles sont correctement branchés.
1. Débranchez et rebranchez les câbles entre l'ordinateur et l'écran.
2. Essayez d'utiliser un autre câble ou un autre port pour vérifier si le problème persiste.
Si vous utilisez un écran externe, déconnectez-le et essayez d'utiliser uniquement l'écran de l'ordinateur portable.
Un écran blanc peut parfois être lié à un problème dans les paramètres du BIOS ou du système de démarrage. Réinitialiser le BIOS peut résoudre ce problème.
1. Éteignez l'ordinateur.
2. Allumez-le et appuyez immédiatement sur la touche pour entrer dans le BIOS (généralement F2, Suppr ou Esc).
3. Cherchez l'option Reset to Default ou Restore Default Settings.
Enregistrez les modifications et redémarrez l'ordinateur.
Un écran blanc peut être le résultat d'un problème avec les pilotes de la carte graphique ou la carte graphique elle-même. Si les pilotes sont corrompus ou incompatibles, cela peut entraîner un écran blanc.
1. Démarrez en mode sans échec.
2. Allez dans le Gestionnaire de périphériques et recherchez les pilotes graphiques.
3. Désinstallez le pilote de la carte graphique et redémarrez l'ordinateur.
Si l'écran fonctionne normalement après cela, vous devrez réinstaller les derniers pilotes graphiques depuis le site du fabricant.
Un écran blanc peut aussi être causé par une erreur au niveau du système d'exploitation, comme un fichier système corrompu.
1. Utilisez l'outil Réparation du démarrage de Windows. Pour ce faire, redémarrez l'ordinateur et appuyez sur F8 (ou Shift + F8) pour entrer dans les options avancées.
2. Sélectionnez Réparer votre ordinateur et utilisez l'option de réparation automatique pour tenter de résoudre le problème.
Si vous cherchez une solution plus simple et pratique pour réparer le démarrage Windows vous pouvez essayer AOMEI Partition Assistant. Il s'agit d'un logiciel de gestion de partition de disque multifonctionnel. Sa fonction « Réparation de démarrage » vous aider à réparer efficacement les problèmes de démarrage.
Étape 1. Installez et lancez AOMEI Partition Assistant sur un PC fonctionnel, cliquez sur Récupérer - Réparation de démarrage.
Étape 2. Cliquez sur l'option créer un disque de démarrage pour créer un disque de démarrage WinPE de "Réparation de démarrage".
Étape 3. Démarrez le PC qui ne peut pas démarrer dans WinPE. Il chargera automatiquement l'outil de réparation de démarrage et démarrera le processus d'analyse des entrées de démarrage. Toutes les entrées de démarrage seront affichées.
Étape 4. Sélectionnez les entrées de démarrage réparables que vous souhaitez réparer et cliquez sur le bouton Réparer pour démarrer la réparation.
Étape 5. Une fois la réparation effectuée avec succès, vous pouvez retirer le disque de démarrage et démarrer le PC à partir du lecteur de système d'origine.
Que ce soit un écran noir ou blanc, ces problèmes peuvent souvent être résolus en suivant une série d'étapes de dépannage. Si vous préférez un outil plus facile à utiliser, AOMEI Partition Assistant est votre bon choix.