Dans cet article, nous expliquerons ce qu’est exactement l’écran bleu Windows 11, pourquoi cela se produit et comment y remédier.


• Créer un support de démarrage
• Reconstruire le MBR
• Réparer facilement le problème de démarrage
• Interface conviviale
Le terme « écran bleu de Windows 11 » fait généralement référence à l'erreur de l'écran bleu de la mort (BSOD) qui peut survenir sur les ordinateurs exécutant le système d'exploitation Windows 11. Le BSOD est un écran d'erreur critique qui apparaît lorsque Windows rencontre un problème qu'il ne peut pas résoudre, ce qui entraîne une panne du système.
L'écran bleu de Windows 11 est généralement affiché comme un écran bleu avec un texte blanc ou bleu clair, fournissant un message d'erreur et parfois un code d'erreur spécifique. Il indique qu'il y a eu une erreur système grave qui empêche Windows de fonctionner correctement.
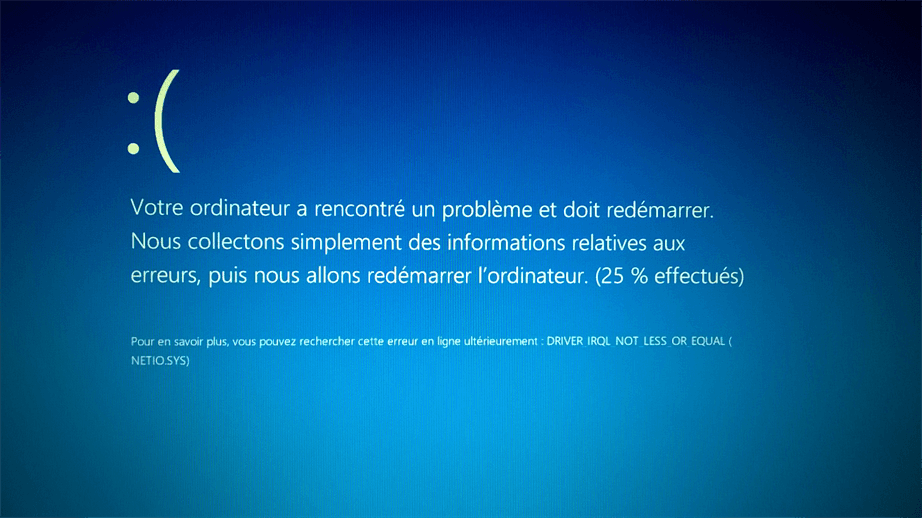
Voici une liste des codes d'erreur courants :
Après avoir brièvement compris le problème de l’écran bleu de Windows 11, il est préférable d'identifier la cause spécifique et de prendre les mesures appropriées pour le résoudre. Bien que différents facteurs puissent contribuer à cela, voici néanmoins quelques raisons courantes que vous pouvez consulter à titre de référence et adopter ensuite des mesures ciblées pour résoudre l'écran bleu de Windows 11.
Prendre des mesures préventives peut également aider à réduire au minimum l'apparition d'erreurs d'écran bleu de Windows 11. Il est conseillé de maintenir le système d'exploitation à jour, de supprimer régulièrement les virus et les logiciels malveillants et d'installer des applications compatibles.

• Créer un support de démarrage
• Reconstruire le MBR
• Réparer facilement le problème de démarrage
• Interface conviviale
Il peut être frustrant d'être confronté à l'écran bleu de Windows 11, mais vous pouvez utiliser 8 méthodes efficaces pour y remédier. Suivez les instructions ci-dessous pour résoudre le problème :
Pour résoudre les erreurs d'écran bleu dans Windows 11, vous pouvez commencer par supprimer tous les périphériques externes ou matériels connectés à votre ordinateur. Ces périphériques, tels qu'un disque dur, une souris Bluetooth, un clavier ou des clés USB de stockage, peuvent parfois causer des dysfonctionnements du système.
Étape 1 : Lancez l’Explorateur de fichiers et ouvrez Ce PC dans le menu de gauche.
Étape 2 : Localisez le périphérique USB que vous souhaitez supprimer, faites un clic droit dessus et sélectionnez Éjecter dans le menu.
L'outil Diagnostic de mémoire Windows est spécialement conçu pour détecter les problèmes liés à la mémoire qui peuvent entraîner des erreurs d'écran bleu. Il analyse minutieusement la mémoire de votre système à la recherche d'erreurs.
Étape 1 : Appuyez sur Win + R pour ouvrir la boîte de dialogue Exécuter, tapez mdsched.exe et appuyez sur Entrée.
Étape 2 : Choisissez Redémarrer maintenant et rechercher les problèmes éventuels (recommandé).
Étape 3 : Votre système redémarrera, puis un test de diagnostic s'initiera. Il vous montrera s'il y a des erreurs dans votre mémoire.
Étape 4 : Une fois le test terminé, redémarrez votre PC et vérifiez si le problème est résolu. S'il détecte de gros problèmes dans la RAM, il est préférable de la remplacer.
Des pilotes obsolètes ou incompatibles peuvent causer des dysfonctionnements du système, y compris des erreurs d'écran bleu. Mettre régulièrement à jour les pilotes garantit que votre ordinateur dispose de pilotes stables et compatibles. Suivez ces étapes :
Étape 1 : Appuyez sur Win + X pour ouvrir une boîte de dialogue et sélectionnez Gestionnaire de périphériques.
Étape 2 : Si vous voyez une icône de triangle jaune à côté d'une entrée, il peut y avoir un problème de pilote. Faites un clic droit sur ces entrées et choisissez Mettre à jour le pilote.
Étape 3 : Sélectionnez Rechercher automatiquement les pilotes pour permettre à Windows d'installer les mises à jour nécessaires.
L'exécution de la commande sfc /scannow permet d'identifier et de réparer les fichiers système corrompus susceptibles de provoquer des erreurs d'écran bleu. Suivez ces étapes :
Étape 1 : Appuyez sur Win + R pour ouvrir la boîte de dialogue, tapez cmd et appuyez sur Entrée.
Étape 2 : Cliquez sur l'icône de flèche vers le bas, faites un clic droit sur Invite de commandes et sélectionnez Exécuter en tant qu'administrateur. Dans l'invite, tapez SFC /scannow et appuyez sur Entrée. L'analyse s'exécutera et corrigera les erreurs détectées.
Si les méthodes ci-dessus ne résolvent pas le problème de l'écran bleu Windows 11, vous pouvez restaurer votre système à une date antérieure.
Étape 1 : Cliquez sur Démarrer, tapez Restauration et sélectionnez Créer un point de restauration.
Étape 2 : Dans la fenêtre contextuelle, cliquez sur Restauration du système et choisissez une date antérieure à laquelle revenir.
Étape 3 : Cliquez sur Terminer pour confirmer le point de restauration. Vérifiez si le problème de l'écran bleu est résolu.
Effectuer une analyse approfondie des virus ou des logiciels malveillants peut aider à identifier et à éliminer les menaces potentielles qui causent des erreurs d'écran bleu.
Étape 1 : Ouvrez le menu Démarrer, tapez Sécurité Windows dans le champ de recherche et appuyez sur Entrée.
Étape 2 : Cliquez sur Protection contre les virus et les menaces.
Étape 3 : Cliquez sur Options d’analyse et choisissez Analyse complète, puis cliquez sur Analyser maintenant pour lancer le processus.
Le Master Boot Record (MBR) est un composant crucial du système qui contient des informations sur les partitions et la façon dont le système d'exploitation doit démarrer. Lorsque le MBR est corrompu ou endommagé, cela peut entraîner des erreurs d'écran bleu.
AOMEI Partition Assistant est un outil puissant qui peut vous aider à résoudre vous-même de nombreux problèmes informatiques. La fonctionnalité « Reconstruire le MBR » de ce logiciel se spécialise dans la réparation et la reconstruction du MBR, résolvant ainsi efficacement les problèmes liés au processus de démarrage.
Lors de la résolution des problèmes système, il y a toujours un risque de perte de données. Cependant, ce logiciel prend des précautions pour protéger l'intégrité des données lors du processus de reconstruction du MBR. Il garantit que les données importantes contenues sur le disque restent intactes et ne sont pas affectées.
► Avant de commencer :
Branchez un lecteur flash USB ou insérez un CD/DVD vierge dans votre PC Windows fonctionnel avec AOMEI Partition Assistant installé.
Utilisez AOMEI Partition Assistant pour créer un support de démarrage (USB, CD/DVD).
Insérez le support de démarrage dans l'ordinateur affecté et démarrez à partir du disque de destination.
Étape 1 : Faites un clic droit sur le disque à réparer et sélectionnez Reconstruire le MBR.
Étape 2 : Dans la fenêtre suivante, choisissez le type de MBR approprié pour votre système d'exploitation et cliquez sur OK.
Étape 3 : Enfin, cliquez sur Appliquer dans la barre d'outils pour exécuter l'opération de reconstruction du MBR.
Les problèmes de démarrage peuvent être causés par diverses raisons, notamment la corruption ou la perte de fichiers de données de configuration de démarrage (BCD), la corruption du secteur de démarrage, l'échec de la mise à jour du système, les attaques de virus ou d'autres conflits logiciels. Dans ce cas, vous pouvez également utiliser AOMEI Partition Assistant pour effectuer une réparation de démarrage.
Étape 1. Démarrez à partir dusupport de démarrage. Dans l'interface d'AOMEI Partition Assistant, cliquez sur Récupérer - Réparation de démarrage.
Étape 2. L'outil de réparation de démarrage s'affichera. Cliquez sur Suivant.
Étape 3. Une fois le processus terminé, il affichera le résultat d'analyse : les chemins système, les versions système et l'état de démarrage. Et toutes les entrées de démarrage réparables seront disponibles pour la sélection.
Étape 4. Sélectionnez une ou plusieurs entrées de démarrage que vous souhaitez réparer et cliquez sur Réparer.
Étape 5. Attendez que le processus de réparation se termine. Une fois terminé, vous pouvez vérifier le résultat de la réparation. S'il réussit, vous obtiendrez le message « Réparé avec succès ».
En conclusion, il peut être perturbant de rencontrer le problème de l'écran bleu de Windows 11, mais il existe des solutions efficaces pour le résoudre. En suivant les étapes décrites dans cet article, vous augmentez vos chances de résoudre le problème et de restaurer la stabilité de votre système.
Outre la fonctionnalité « Reconstruire le MBR », AOMEI Partition Assistant propose un ensemble complet d'outils de gestion de disque. Cela comprend la migration du système d'exploitation vers un SSD, la conversion MBR/GPT, l'allocation d'espace libre, etc.
Avoir toutes ces fonctionnalités dans un seul logiciel améliore la commodité et l'efficacité pour les utilisateurs d'ordinateurs. Les utilisateurs de Windows Server peuvent se tourner vers la version Server pour gérer efficacement leurs appareils.
• Créer un support de démarrage
• Reconstruire le MBR
• Réparer facilement le problème de démarrage
• Interface conviviale