Il est fréquent de rencontrer des problèmes inattendus lors de l'utilisation d'un ordinateur. L'un d'entre eux est l'écran blanc de la mort Windows 11. Cet article vous indiquera les causes les plus possibles de ce problème et vous guidera sur la façon de le résoudre.

Depuis environ une semaine, j'ai ce problème d'écran blanc sous Windows 11. J'ai passé des heures à essayer de résoudre le problème mais rien ne semble fonctionner. J'ai cherché en ligne et tous ceux qui ont des problèmes similaires semblent pouvoir le résoudre facilement, mais lorsque j'essaie de faire les mêmes méthodes, cela ne fonctionne pas du tout. J'ai redémarré plusieurs fois mais j'obtiens toujours le même écran blanc.
- Question de la communauté Microsoft
Depuis la sortie de Windows 11, de nombreux utilisateurs ont mis à niveau leur système vers Win 11 pour profiter du nouveau système d'exploitation. Cependant, certains utilisateurs ont signalé qu'ils rencontraient parfois un problème d'écran blanc après s'être connectés à Windows 11.
Cela ressemble à l'écran bleu ou l'écran noir de la mort sous Windows, qui vous empêche d'accéder au système pour effectuer des opérations. Si vous rencontrez le même problème et que vous ne savez pas comment y remédier, le contenu suivant vous expliquera les raisons et vous guidera pour résoudre le problème de l'écran blanc de la mort Windows 11 avec plusieurs méthodes.
Il existe plusieurs raisons possibles à l'apparition de l'écran blanc sous Windows 11. Voici les causes les plus possibles :
★ Applications tierces incompatibles.
★ Défaillance matérielle.
★ Mise à jour récente de Windows.
★ Erreur du MBR (Master Boot Record).
★ Attaque de virus ou de logiciels malveillants.
L'écran blanc peut être un casse-tête, surtout lorsque vous avez besoin urgemment de travailler sur une tâche importante avec votre ordinateur. Il est donc impératif de trouver des solutions rapides pour le résoudre. Après avoir compris les causes fondamentales, les méthodes suivantes vous aideront à réparer facilement l'écran blanc de Windows 11 après la connexion.
Solutions avec redémarrage forcé de Windows 11
Vous avez peut-être déjà essayé de redémarrer votre ordinateur Windows de force. Contrairement au redémarrage forcé traditionnel de Windows, cette méthode vous oblige à redémarrer le système et à accéder aux Options avancées pour exécuter les opérations suivantes. Voici les étapes détaillées :
1. Forcez l'arrêt de l'ordinateur 2 fois et redémarrez-le.
2. Une fois que vous avez accédé à la fenêtre Choisir une option, sélectionnez Dépannage > Options avancées.
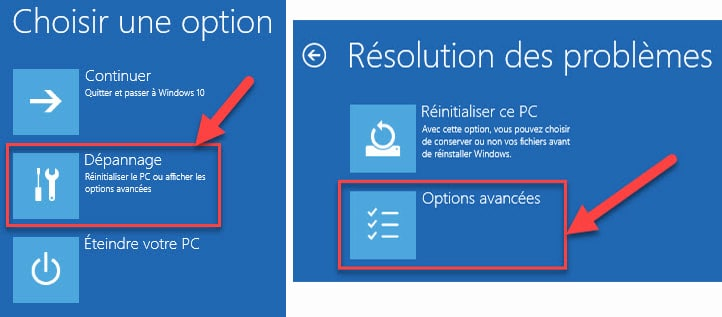
3. Vous verrez ensuite une interface comme celle-ci :
L'outil de redémarrage système est une utilitaire intégrée à Windows. Il peut non seulement résoudre automatiquement de nombreux problèmes courants, mais également réparer certains problèmes de démarrage complexes. Lorsque vous rencontrez un écran blanc, vous pouvez essayer cette méthode.
Étape 1. Sur l'écran Options avancées, sélectionnez Outil de redémarrage système. Lorsque l'outil détermine la cause du problème, il essaie de le résoudre automatiquement.
Étape 2. Après la réparation de démarrage, sélectionnez Arrêter, puis rallumez votre PC pour voir si ce problème a été résolu.
Si vous avez récemment installé des mises à jour, il est possible que l'écran blanc de la mort soit dû à une incompatibilité. Il est donc nécessaire d'essayer de supprimer la dernière mise à jour.
Étape 1. Cliquez simplement sur Rétrograder vers la version précédente sur l'interface Options avancées.
Étape 2. Ensuite, sélectionnez Désinstaller les dernières mises à jour de qualité. Cela redémarrera le système Windows. Après cela, vérifiez si le problème a été résolu.
L'invite de commandes est une application d'interpréteur de ligne de commande disponible sur la plupart des systèmes d'exploitation Windows. Elle est largement utilisée par les utilisateurs pour effectuer de nombreuses opérations, notamment étendre la partition, formater la partition et réparer les problèmes de démarrage du PC.
Étape 1. Cliquez sur Invite de commandes, saisissez cette commande et appuyez sur Entrée :
DISM /Online /Cleanup-Image /RestoreHealth
Étape 2.1. Une fois terminé, tapez cette commande et appuyez sur Entrée :
sfc /scannow
Étape 2.2. Essayez également les commandes de réparation de démarrage :
bootrec /scanos
bootrec /fixmbr
bootrec /fixboot
bootrec /rebuildbcd
Étape 3. Une fois terminé, saisissez cette commande et appuyez sur Entrée :
chkdsk /r
Étape 4. Lorsque c'est terminé, redémarrez votre PC pour vérifier si le problème de l'écran blanc est résolu.
Parfois, une application tierce peut être à l'origine de l'apparition de l'écran blanc de la mort sous Windows 11 ou 10. En mode sans échec, seuls quelques fichiers et pilotes nécessaires seront normalement chargés et toutes les applications tierces seront désactivées par défaut. Autrement dit, il est possible que le redémarrage en mode sans échec permette de résoudre le problème de l'écran blanc.
Étape 1. Sous Options avancées, cliquez sur Paramètres > Redémarrer.
Étape 2. Suivez les instructions à l'écran et appuyez sur F4, F5 ou F6 dans les différentes cases pour passer en mode sans échec.
Solutions sans redémarrage forcé de Windows 11
Si la méthode précédente ne fonctionne pas pour vous, vous devriez essayer de débrancher tous les périphériques externes connectés à votre ordinateur. En effet, un écran blanc peut être causé par une panne ou une erreur des périphériques connectés. Par conséquent, il est conseillé de déconnecter tous les périphériques externes, y compris le clavier USB, la souris, les lecteurs flash, les disques durs externes, etc.
Ensuite, redémarrez votre ordinateur pour voir s'il peut fonctionner normalement. Si l'écran blanc a disparu, reconnectez les périphériques un par un pour vérifier lequel cause le problème. Une fois que vous avez identifié le coupable, remplacez-le pour éviter que l'écran blanc ne réapparaisse.
Si toutes les méthodes recommandées précédemment ne sont pas efficaces, vous pouvez envisager de reconstruire le MBR. Une erreur du MBR peut facilement entraîner des erreurs de démarrage telles que Système d'exploitation introuvable, Système d'exploitation manquant, Erreur de chargement du système d'exploitation ainsi que Écran noir de la mort de Windows 11. Par conséquent, vous pouvez essayer de réparer le MBR pour résoudre le problème de démarrage.
Étant donné que l'écran blanc vous empêche d'accéder au système d'exploitation, vous devez créer une clé USB bootable de Windows 11 pour démarrer à partir de celle-ci, puis reconstruire le MBR. Heureusement, AOMEI Partition Assistant Professional, un gestionnaire de disque tiers puissant, peut vous aider à accomplir ces deux tâches en quelques clics seulement.
Téléchargez maintenant cet outil de gestion de disque professionnel et essayez de réparer l'écran blanc de PC Windows 11.
Étape 1. Branchez une clé USB sur un PC Windows 11 en état de marche, installez et lancez AOMEI Partition Assistant. Cliquez sur Outils > As. de création de CD bootable en haut de l'interface, puis cliquez sur Suivant pour continuer.
Étape 2. Sélectionnez votre clé USB après avoir coché Périphérique USB. Cliquez sur Exécuter pour continuer.
Étape 3. Vous serez averti que l'opération va formater la clé USB. Cliquez sur Oui pour continuer.
Étape 4. Attendez que le processus de création du support soit terminé. Ensuite, débranchez la clé USB bootable.
Étape 5. Insérez la clé USB bootable dans le PC avec problème, modifiez l'ordre de démarrage dans le BIOS et démarrez à partir de celle-ci. Vous accéderez ensuite directement à l'interface du logiciel AOMEI. Cliquez avec le bouton droit sur le disque dur principal du système, puis sélectionnez Reconstruire le MBR.
La réinstallation propre de Windows 11 devrait être votre dernière solution, car cette action effacera tout ce qui se trouve sur votre ordinateur et vous ne pourrez plus le récupérer. Si le problème de l'écran blanc de PC Windows 11 persiste après avoir appliqué toutes les méthodes ci-dessus, vous pouvez suivre le guide ci-dessous pour réinstaller proprement Windows 11.
Étape 1. Connectez la clé USB à un ordinateur en fonctionnement et téléchargez l'outil de création d’un support depuis le site web officiel de Microsoft, acceptez les termes et choisissez Créer un support d'installation (clé USB, DVD ou fichier ISO) pour un autre PC.
Étape 2. Choisissez le support à utiliser (clé USB ou fichier ISO) et définissez les réglages.
Étape 3. Lorsque le support d'installation est prêt, connectez-le à votre PC Windows avec l'écran blanc, puis redémarrez votre ordinateur et démarrez à partir de celui-ci.
Étape 4. Après avoir défini certains paramètres, vous accéderez à la fenêtre d'installation. Cliquez sur Installer maintenant.
Étape 5. Suivez les instructions pour compléter les paramètres suivants et attendez patiemment que l'installation de Windows 11 soit terminée. Ensuite, l'écran blanc de PC Windows disparaîtra.
L'écran blanc de la mort Windows 11 est vraiment ennuyeux, mais il est également facile à réparer. Comme vous pouvez le constater dans ce passage, il existe plusieurs méthodes pour résoudre ce problème. Ce à quoi vous devez prêter plus attention, c'est que vous pourriez perdre des données non enregistrées en raison de l'apparition soudaine de ce problème. Mais ne vous inquiétez pas, AOMEI Partition Assistant est si polyvalent qu'il peut non seulement résoudre l'écran blanc au démarrage du PC, mais également récupérer une partition perdue et les données perdues facilement et rapidement.