Dans cet article, nous allons explorer comment crypter un dossier dans Windows 11 avec un mot de passe pour garantir la sécurité de vos informations confidentielles.

Lorsque vous utilisez un ordinateur, la sécurité de vos données est d'une importance capitale. Avec l'évolution des technologies, il est devenu essentiel de protéger vos fichiers sensibles contre les regards indiscrets. Le cryptage de dossier est le processus de conversion des données d'un fichier ou d'un dossier en un format illisible sans la clé de déchiffrement appropriée. En d'autres termes, cela rend vos fichiers et dossiers inaccessibles à toute personne qui n'a pas l'autorisation de les voir.
La sécurité des données est essentielle, en particulier dans un environnement numérique où les menaces sont partout. Le chiffrement des dossiers dans Windows 11 offre une protection supplémentaire contre les espions, les logiciels malveillants et les cybercriminels. Cela garantit que seul le personnel autorisé a accès aux informations sensibles.
Il existe plusieurs méthodes pour chiffrer un dossier dans Windows 11, deux des plus courantes sont l'utilisation de chiffrement EFS et de BitLocker, fonctions intégrées à Windows 11 pour garantir la sécurité de vos informations confidentielles.
Le chiffrement EFS (Encrypting File System), est une fonctionnalité intégrée à Windows pour le chiffrement de fichiers et de dossiers. Voici comment crypter un dossier avec un mot de passe en utilisant le chiffrement EFS :
Étape 1. Cliquez avec le bouton droit sur le dossier que vous souhaitez crypter. Dans le menu contextuel, sélectionnez Propriétés.
Étape 2. Dans la fenêtre des propriétés du dossier, cliquez sur l'onglet Général. Ensuite, cliquez sur le bouton Avancé situé en bas à droite de la fenêtre.
Étape 3. Cochez la case Chiffrer le contenu pour sécuriser les données. Cliquez sur OK et Appliquer pour appliquer les modifications.
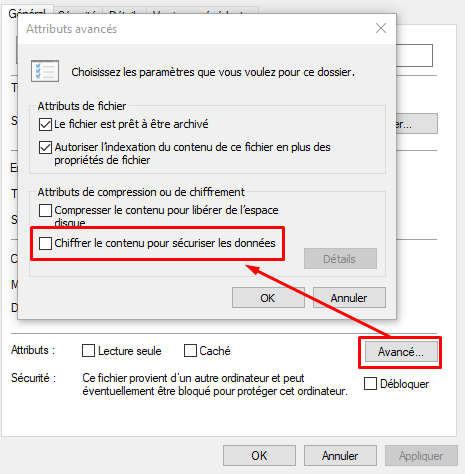
Étape 4. La fenêtre de confirmation propose deux options. Nous vous recommandons de sélectionner l'option Appliquer les modifications à ce dossier, aux sous-dossiers et aux fichiers.

Étape 5. La fenêtre Système de fichiers EFS apparaît après quelques instants, sélectionnez Sauvegarder maintenant (recommandé). Il est recommandé de sauvegarder vos clé et certificat de chiffrement sur un support externe. Cela vous permettra de récupérer vos données en cas de panne complète de votre ordinateur.
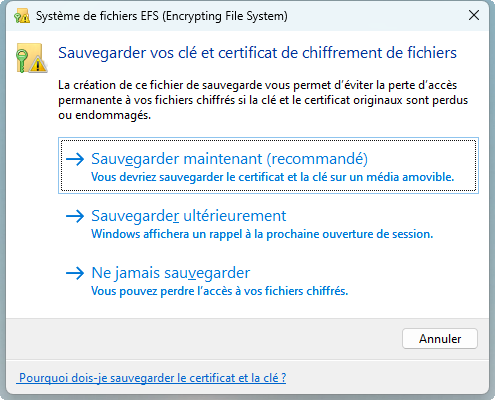
*Si elle ne s'affiche pas, vérifiez les icônes dans la barre des tâches, à l'extrême droite, pour voir si le logo y est présent. Si c'est le cas, cliquez dessus pour ouvrir la fenêtre.
Étape 6. Suivez les instructions pour définir un mot de passe.
Étape 7. Lorsque l'opération est terminée, cliquez sur OK pour fermer toutes les fenêtres.
Après avoir suivi ces étapes, le contenu du dossier sera crypté à l'aide de chiffrement EFS. Cette méthode de chiffrement se révèle pertinente et conseillée pour sécuriser des fichiers spécifiques, notamment dans le cas d'un ordinateur utilisé par plusieurs utilisateurs. Toutefois, en milieu professionnel et pour assurer la sécurité globale de votre système et de vos données, il est préférable d'activer BitLocker, qui peut tirer parti de la puce TPM (Trusted Platform Module) de votre ordinateur.
BitLocker est un outil de cryptage de disque intégré à Windows 11, qui permet de protéger par mot de passe l'intégralité du disque. Voici comment procéder :
Étape 1. Ouvrez le Panneau de configuration. Sélectionnez Chiffrement de lecteur BitLocker.
Étape 2. Localisez le lecteur que vous souhaitez chiffrer avec BitLocker et choisissez l’option Activer BitLocker.
Étape 3. Dans la fenêtre suivante, sélectionnez Utiliser un mot de passe pour déverrouiller le lecteur. Saisissez un mot de passe fort et cliquez sur Suivant. Assurez-vous de mémoriser ce mot de passe ou de le stocker dans un endroit sûr.
Étape 4. Choisissez comment vous souhaitez sauvegarder la clé de récupération BitLocker. Vous pouvez l'enregistrer sur votre compte Microsoft, sur un lecteur flash USB ou l'imprimer. Cliquez sur Suivant une fois que vous avez sélectionné une option.
Étape 5. Sélectionnez Ne chiffrer que l’espace disque utilisé ou Chiffrer tout le lecteur selon vos besoins.
Étape 6. Choisissez ensuite le mode de chiffrement, cliquez sur Suivant pour confirmer vos choix.
Étape 7. Cliquez sur Démarrer le chiffrement pour commencer le processus de chiffrement.
Une fois le processus de chiffrement terminé, votre disque sera protégé par BitLocker. Assurez-vous de garder votre mot de passe et votre clé de récupération en sécurité, car ils seront nécessaires pour accéder au disque chiffré.
Cependant, le chiffrement de lecteur BitLocker n’est pas disponible dans Windows 11 Famille, si vous souhaitez profiter de cette fonction sans passer à une version supérieure, vous pouvez faire appel à un logiciel tiers.
Étant donné que BitLocker n'est disponible que dans les éditions Pro, Entreprise et Education, si vous êtes un utilisateur de Windows 11 Famille, vous aurez besoin d'un outil tiers pour le chiffrement. AOMEI Partition Assistant Professional est un logiciel polyvalent de gestion de partition de disque, qui permet d’activer/désactiver BitLocker, modifier le mot de passe, sauvegarder la clé de récupération, verrouiller/déverrouiller le lecteur sous presque toutes les versions de Windows, y compris l’édition Famille.
Pour chiffrer un lecteur avec BitLocker en utilisant AOMEI Partition Assistant Professional, suivez les étapes simples :
Étape 1. Installez et lancez AOMEI Partition Assistant Professional. Dans l’interface principale, choisissez Outils et BitLocker.
Étape 2. Tous les lecteurs du système seront affichés, localisez le lecteur que vous souhaitez chiffrer pour protéger votre dossier important, cliquez sur l’option Activer BitLocker.
Étape 3. Veuillez définir un mot de passe, cliquez sur Suivant.
Étape 4. Sélectionnez une méthode pour sauvegarder la clé de récupération : Enregistrer dans un fichier ou Imprimer la clé de récupération.
Étape 5. Si vous choisissez Enregistrer dans un fichier, choisissez un chemin sûr.
Étape 6. Cliquez ensuite sur Chiffrer pour lancer le processus de chiffrement.
En lisant cet article, vous savez déjà comment crypter un dossier dans Windows 11. Le chiffrement EFS et le chiffrement de lecteur BitLocker sont deux outils intégrés à Windows utiles pour garantir la sécurité de vos informations. De plus, avec AOMEI Partition Assistant Professional, vous pouvez gérer efficacement BitLocker sous Windows 11 Famille.
Il offre également plus de fonctions pratiques, telles que la récupération de données supprimées ou perdues, le clonage de disque dur comme sauvegarde, la migration de l’OS vers un SSD, etc. Si vous êtes un utilisateur de Windows Server, vous pouvez choisir l’édition Server.