Désactiver BitLocker par inadvertance ou en raison d'erreurs système peut exposer vos données à des risques de sécurité. Comment savoir si BitLocker est activé sur Windows 11 ?

Si vous êtes un utilisateur de Windows 11 soucieux de la sécurité de vos données, vous avez probablement entendu parler de BitLocker. BitLocker est une fonctionnalité de cryptage intégrée dans les systèmes d'exploitation Windows qui aide à protéger vos données. BitLocker offre une sécurité renforcée en cryptant le volume entier du système d'exploitation Windows et tout autre volume de données sur le disque. Il garantit que même si quelqu'un accède illégalement à votre appareil, il ne pourra pas accéder à vos fichiers sans la clé de chiffrement.
L'activation de BitLocker est cruciale pour assurer la sécurité et la confidentialité de vos données. Une fois activé, vous pouvez être sûr que vos fichiers et documents sont protégés contre tout accès non autorisé.
Assurer les exigences système : Avant d'activer BitLocker, assurez-vous que votre appareil respecte les exigences matérielles et logicielles nécessaires, notamment le support TPM (Trusted Platform Module).
Étape 1. Cliquez sur Démarrer, allez dans Panneau de configuration. Accédez à Système et sécurité > Chiffrement de lecteur BitLocker.
Étape 2. Localisez le lecteur pour lequel vous souhaitez activer BitLocker, cliquez sur l'option Activer BitLocker.
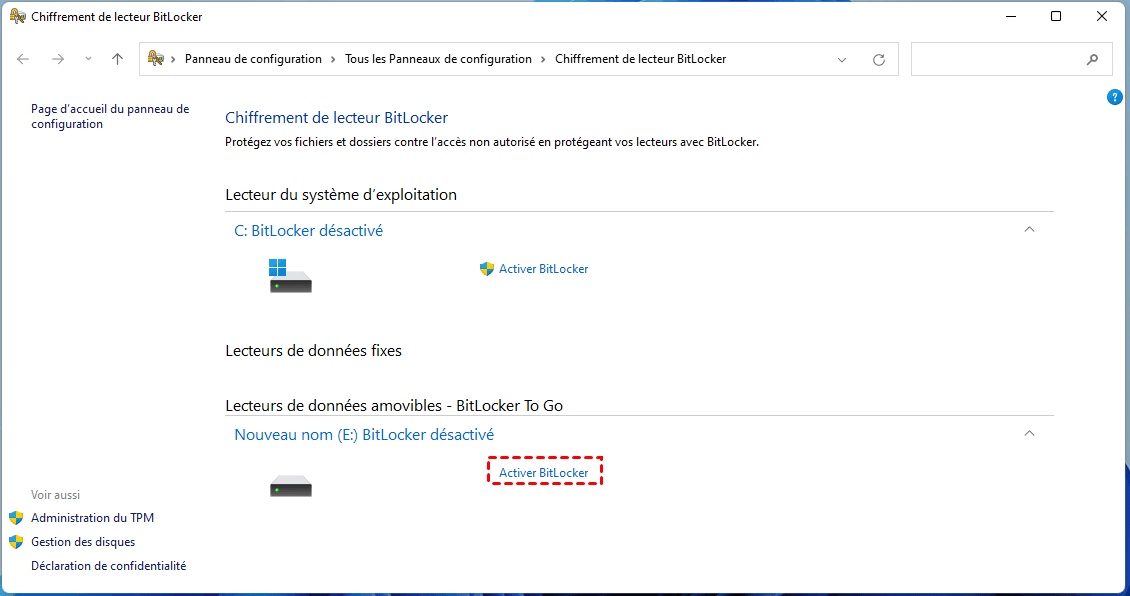
Étape 3. Suivez les instructions à l'écran pour terminer le processus d'activation.
La désactivation de BitLocker accidentellement ou en raison d'une erreur système peut mettre vos données en danger. Il est essentiel de garantir que BitLocker reste activé pour maintenir la sécurité des données. Voici deux méthodes pour vérifier le statut d'activation de BitLocker sur Windows 11 :
Comment savoir si BitLocker est activé sur Windows 11 ? Vous pouvez vérifier le statut d'activation de BitLocker dans le Panneau de configuration.
Étape 1. Pour commencer, ouvrez le Panneau de configuration sur votre appareil Windows 11.
Étape 2. Accédez à Système et sécurité > Chiffrement de lecteur BitLocker.
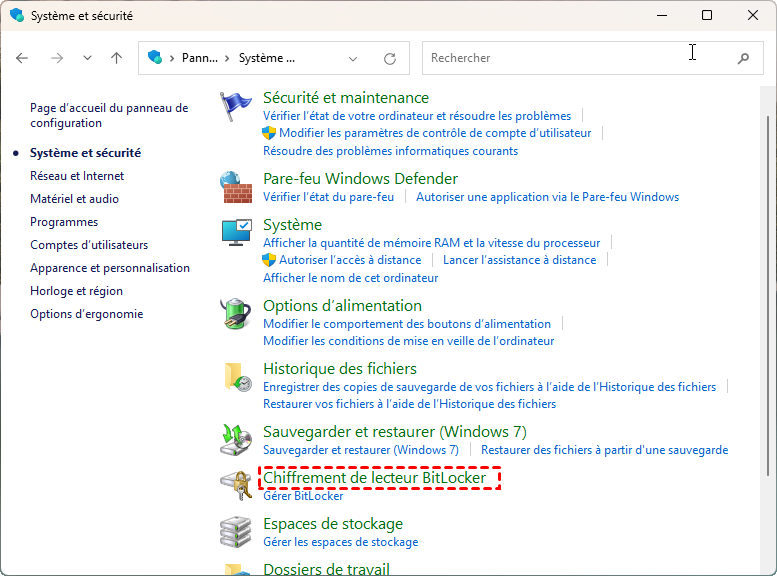
Étape 3. Dans la fenêtre de gestion de BitLocker, vous verrez une liste des lecteurs disponibles sur votre système. À côté de chaque lecteur, vous trouverez une indication indiquant s'il est chiffré ou non. Si BitLocker est activé pour un lecteur, il sera indiqué comme BitLocker activé, et il existe plusieurs options pour gérer BitLocker. Sinon, il sera indiqué comme BitLocker désactivé.
Étape 1. Cliquez sur l'icône du menu Démarrer et recherchez PowerShell. Sélectionnez l'option Exécuter en tant qu'administrateur pour l’ouvrir.
Étape 2. Une fois que PowerShell est ouvert, entrez la commande : Get-BitLockerVolume et appuyez sur Entrée. Cela affichera une liste des volumes disponibles sur votre système avec leur statut de protection.
Étape 3. Les résultats affichés par la commande PowerShell indiqueront le statut de protection de chaque volume. Vérifiez la colonne Protection Status, s'il indique On pour un volume particulier, BitLocker est activé pour ce volume. Si le statut est Off, BitLocker n'est pas activé pour ce volume.
Lorsque vous utilisez BitLocker, vous pouvez rencontrer certains problèmes, tels que la clé de récupération manquante ou le chiffrement en pause. De plus, BitLocker n'est pas disponible dans toutes les éditions de Windows 11. Si vous souhaitez contourner les restrictions ou gérer BitLocker plus efficacement, nous vous recommandons d'utiliser AOMEI Partition Assistant Professional, un logiciel polyvalent de gestion de partition. Avec sa fonction « BitLocker », vous pouvez activer BitLocker même dans Windows 11 Famille, sauvegarder la clé de récupération, modifier le mot de passe, verrouiller/déverrouiller le lecteur, désactiver BitLocker en quelques clics seulement. Mieux encore, avec l’interface conviviale et des instructions claires, même les novices en informatique peuvent le faire facilement.
Pour commencer, téléchargez et installez AOMEI Partition Assistant Professional.
Dans l’interface principale, sélectionnez Outils dans le menu principal, cliquez ensuite sur BitLocker. Une nouvelle fenêtre s’affiche, vous pouvez effectuer des opérations de gestion de BitLocker ici.
Étape 1. Localisez le lecteur que vous souhaitez chiffrer avec BitLocker, cliquez sur l’option Activer BitLocker.
Remarques : Il ne prend en charge que le chiffrement des partitions NTFS.
Étape 2. Suivez les instructions à l’écran pour définir un mot de passe et sauvegarder la clé de récupération.
Étape 3. Ensuite, veuillez cliquer sur le bouton Chiffrer pour démarrer le processus de chiffrement.
Vous pouvez activer BitLocker dans Windows 11 Famille.
Il est essentiel de sauvegarder et de stocker en toute sécurité vos clés de récupération BitLocker. Si vous perdez ces clés, vous pourriez perdre l'accès à vos données sans mot de passe.
Étape 1. Localisez le lecteur chiffré pour lequel vous souhaitez sauvegarder la clé de récupération et cliquez sur l'option Sauvegarder la clé de récupération.
Étape 2. Entrez le mot de passe et cliquez sur Suivant.
Étape 3. Sélectionnez la méthode de sauvegarder votre clé de récupération : Enregistrer dans un fichier ou Imprimer la clé de récupération.
Étape 1. Localisez le lecteur chiffré pour lequel vous souhaitez changer le mot de passe, sélectionnez l'option Modifier le mot de passe.
Étape 2. Choisissez d’utiliser le mot de passe ou utiliser la clé de récupération pour modifier le mot de passe du lecteur.
Étape 3. Suivez les instructions pour définir le nouveau mot de passe.
► Si le lecteur n'est pas verrouillé, vous pouvez le verrouiller directement en cliquant sur l'option Verrouiller le lecteur.
► Si le lecteur est déjà verrouillé, Déverrouiller le lecteur sera la seule option disponible pour gérer BitLocker.
Étape 1. Choisissez l'option Déverrouiller le lecteur.
Étape 2. Sélectionnez la méthode pour déverrouiller le lecteur : Utiliser un mot de passe pour déverrouiller le lecteur ou Utiliser une clé de récupération pour déverrouiller le lecteur.
Étape 1. Localisez le lecteur chiffré que vous souhaitez déchiffrer, cliquez sur l'option Désactiver BitLocker.
Étape 2. Le processus de déchiffrement démarrera, attendez la fin du processus, cliquez sur Terminer.
Activer BitLocker sur votre appareil Windows 11 est essentiel pour garantir la sécurité et la confidentialité de vos données. Avec les étapes décrites dans ce guide, vous apprenez comment savoir si BitLocker est activé. De plus, avec AOMEI Partition Assistant Professional, vous pouvez facilement et efficacement gérer BitLocker dans presque toutes les éditions de Windows. Si vous êtes un utilisateur de Windows Server, veuillez choisir AOMEI Partition Assistant Server.