BitLocker demande une clé de récupération à chaque démarrage de PC Dell ? Besoin de trouver la clé de récupération BitLocker Dell sous Windows 11 pour déverrouiller vos PC ? Cet article propose 5 solutions efficaces pour récupérer votre accès.

La clé de récupération BitLocker (également appelée clé de récupération Microsoft/Windows) est générée automatiquement lors de l'activation de BitLocker sur un lecteur. Cette clé est une séquence unique de 48 chiffres nécessaires pour accéder au lecteur chiffré, en cas d'oubli de votre mot de passe ou de problème empêchant un accès normal (comme un changement de matériel ou une défaillance du système). La clé de récupération est essentielle pour retrouver l'accès aux données chiffrées, elle doit donc être conservée en lieu sûr, comme sur une clé USB, un compte Microsoft ou une copie imprimée.

Certains utilisateurs signalent que BitLocker demande une clé de récupération à chaque démarrage de PC Dell. Ils veulent savoir pourquoi cela se produit et comment trouver la clé de récupération BitLocker Dell.
Dans tous les cas, avoir une clé de récupération est essentiel pour retrouver l'accès aux données chiffrées. Si vous l'avez stockée en toute sécurité, vous pouvez l'entrer pour déverrouiller le lecteur et résoudre le problème. Si vous n'êtes pas sûr de pourquoi vous avez besoin de la clé ou si vous n'y avez pas accès, voici 5 options de récupération de clé de récupération BitLocker qui peuvent vous aider à retrouver l'accès à votre système. Veuillez continuer à lire.
Si vous ne savez pas comment récupérer votre clé de récupération BitLocker Dell sous Windows 11, cette partie propose 5 solutions efficaces : y compris y accéder via un compte Microsoft, une clé USB, un compte scolaire ou professionnel, une impression, et l'Invite de commandes. Lisez ces guides étape par étape ci-dessous.
Votre compte Microsoft sert de centre à une expérience Microsoft fluide et contient des données importantes. Avoir un accès facile à ce compte est l'une des façons les plus pratiques et efficaces d'obtenir la clé de récupération pour Windows 11. Voici comment faire :
Étape 1 : Rendez-vous sur votre compte Microsoft.
Étape 2 : Connectez-vous en utilisant vos identifiants
Étape 3 : Accédez à Appareils et sélectionnez Afficher les détails sous l’ordinateur.
Étape 4 : Faites défiler pour trouver la section Protection des données BitLocker et cliquez sur Gérer les clés de récupération.
Étape 5 : Les détails de votre clé de récupération s'afficheront pour y accéder.
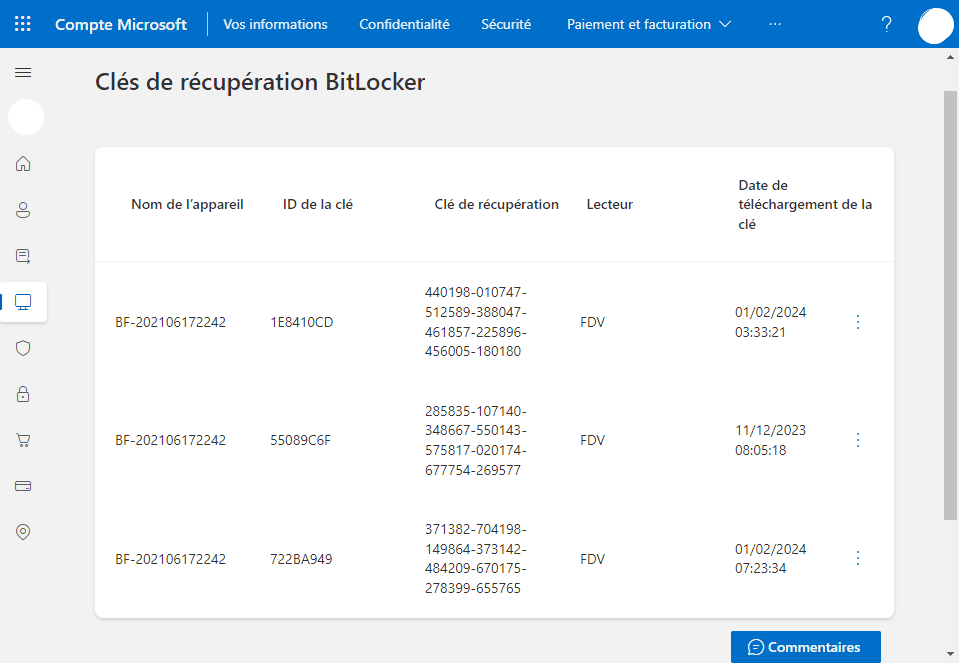
Maintenant, utilisez la clé de récupération pour retrouver l'accès à votre Windows.
Lors de la génération d'une clé de récupération BitLocker, c’est une option viable de la stocker sur une clé USB. Si vous suivez cette méthode, votre clé USB contiendra un document texte contenant la clé de récupération.
Voici ce que vous devez faire :
Étape 1 : Insérez la clé USB contenant la clé de récupération dans l'ordinateur.
Étape 2 : Accédez au contenu de la clé et localisez le fichier BitLocker.
Étape 3 : Ouvrez le fichier texte contenant la clé et vous pouvez voir la clé de récupération BitLocker Dell.
Si votre clé de récupération BitLocker est liée à un compte scolaire ou professionnel, généralement associé à un compte Azure, voici comment y accéder :
Étape 1 : Connectez-vous au portail Azure à l'aide de vos informations d'identification.
Étape 2 : Accédez à Azure Active Directory.
Étape 3 : Dans le volet de gauche, sélectionnez Devices (Appareils).
Étape 4 : Sélectionnez All Devices (Tous les appareils).
Étape 5 : Localisez l'appareil associé à BitLocker.
Étape 6 : Visitez ses propriétés et faites défiler pour trouver la clé de récupération.
Étape 7 : Cliquez sur Show Recovery Key (Afficher la clé de récupération) pour accéder aux détails.
Choisir d'imprimer la clé de récupération BitLocker offre une autre option de récupération. Si vous avez choisi cette méthode, vous devrez retrouver cette copie physique pour récupérer votre clé de récupération BitLocker pour Windows 11. Explorez vos notes informatiques ou tout endroit sûr où ces informations importantes pourraient être enregistrées.
Au cas où les méthodes précédentes ne fonctionneraient pas, l'invite de commandes peut fournir une autre alternative. Veuillez suivre les étapes avec prudence :
Étape 1 : Appuyez sur les touches Win + R pour ouvrir la boîte de dialogue Exécuter.
Étape 2 : Tapez cmd, puis appuyez sur Ctrl + Maj + Entrée pour exécuter l'invite de commandes en tant qu'administrateur.
Étape 3 : Tapez manage-bde -protectors H: -get (Remplacez H par la lettre attribuée à votre lecteur chiffré). Puis appuyez sur Entrée.
La clé de récupération devrait apparaître immédiatement sur votre écran.
Pour certains utilisateurs Dell, l'activation par défaut de BitLocker sur tous les ordinateurs portables Dell Windows 11 peut être négligée lors du processus de configuration initial, ce qui rend difficile la localisation des clés de récupération. Pour faciliter ce processus, envisagez d'utiliser AOMEI Partition Assistant Professional, un gestionnaire efficace de clés de récupération BitLocker compatible avec Windows 11/10/8.1/8/7.
Pourquoi choisir AOMEI Partition Assistant Professional ?
❥ Compatibilité : Il prend en charge presque toutes les éditions des systèmes Windows 11/10/8/7, y compris l'édition Windows 11/10 Famille. ❥ Fonctionnalités complètes : Offre une sauvegarde de la clé de récupération, des modifications de mot de passe, le verrouillage/déverrouillage du lecteur et l'activation/désactivation de BitLocker à partir d'une seule interface. ❥ Conception conviviale : Adapté aux utilisateurs de tous niveaux de compétence, en particulier aux débutants, garantissant une facilité d'utilisation. ❥ Sécurité : Utilise l'algorithme de chiffrement AES, conforme aux normes de sécurité strictes de Microsoft BitLocker.
Sauvegardez la clé de récupération BitLocker Dell sous Windows 11 avec AOMEI Partition Assistant Professional :
Étape 1 : Installez et lancez AOMEI Partition Assistant Professional. Cliquez sur Outils et BitLocker.
Étape 2 : Accédez au lecteur chiffré et sélectionnez Sauvegarder la clé de récupération.
Étape 3 : Entrez votre mot de passe et cliquez sur Suivant pour continuer.
Étape 4 : Sélectionnez Enregistrer dans un fichier ou Imprimer la clé de récupération pour la sauvegarder.
► Si vous choisissez Enregistrer dans un fichier, spécifiez un emplacement sur votre PC pour stocker le fichier TXT nommé avec Bitlocker Recovery Key + 45-bit Key, puis cliquez sur Suivant pour le générer.
La clé de récupération est maintenant enregistrée en toute sécurité dans le fichier TXT
Ce guide se concentre principalement sur 5 façons de trouver la clé de récupération BitLocker Dell sous Windows 11. Pour faciliter ce processus, vous pouvez envisager d'utiliser AOMEI Partition Assistant Professional, un gestionnaire efficace de clés de récupération BitLocker compatible avec Windows 11/10/8.1/8/7.
En plus du chiffrement BitLocker, cet outil polyvalent prend également en charge une variété de fonctions telles que le clonage du lecteur chiffré pour la sauvegarde des données, la réinitialisation du mot de passe Windows en toute simplicité et l'allocation d'espace libre lors du clonage. L’édition Server est également disponible pour les utilisateurs de Windows Server.