Windows 10 redémarre en boucle sur la réparation automatique ? Dans cet article, nous allons explorer les causes possibles de ce problème et vous guider à travers les étapes pour le résoudre efficacement.

L'un des problèmes les plus frustrants que les utilisateurs de Windows 10 peuvent rencontrer est celui où leur PC redémarre continuellement sur l'écran de réparation automatique. Ce problème, qui semble sans fin, peut être dû à une multitude de facteurs allant des fichiers système corrompus à des problèmes matériels. Heureusement, il existe plusieurs solutions pour sortir de cette boucle infernale.
La réparation automatique est une fonctionnalité intégrée de Windows 10 qui tente de réparer automatiquement les problèmes de démarrage de votre système d'exploitation. Lorsque votre PC ne parvient pas à démarrer normalement, Windows essaie de lancer la réparation automatique pour résoudre les problèmes. Cela peut inclure la vérification des fichiers système ou la réparation des erreurs de démarrage.
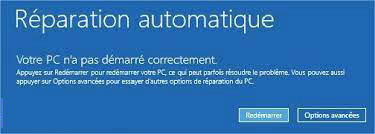
L’écran bleu redémarre en boucle dans Windows 10 se produit lorsque la réparation automatique échoue à résoudre le problème. Windows tente de se réparer, mais échoue à chaque fois, ce qui entraîne un cycle sans fin de redémarrages. Cela peut être causé par une mauvaise configuration du système, des fichiers corrompus ou des erreurs sur le disque dur.
1. Problèmes de démarrage (Boot)
L'une des causes les plus courantes de cette boucle est un problème de démarrage. Cela peut être dû à des erreurs dans le secteur de démarrage du disque dur ou à un périphérique externe connecté pendant le démarrage.
2. Fichiers système corrompus
Les fichiers système corrompus, souvent à la suite d'une mise à jour incomplète ou d'une panne de courant pendant un processus d'écriture, peuvent entraîner l'échec de la réparation automatique.
3. Problèmes matériels et de disque dur
Un disque dur défectueux ou endommagé peut également être responsable de cette boucle. Si le disque dur a des secteurs défectueux ou des problèmes mécaniques, il peut empêcher Windows de démarrer correctement.
La première étape consiste à redémarrer votre PC en mode sans échec. Cela permet de charger Windows avec un minimum de pilotes et services, ce qui peut aider à contourner les problèmes liés au démarrage.
Étape 1. Lorsque vous êtes sur l'écran de réparation automatique, sélectionnez Options avancées.
Étape 2. Allez dans Dépannage > Options avancées > Paramètres.
Étape 3. Cliquez sur Redémarrer et, après le redémarrage, appuyez sur F4 pour démarrer en mode sans échec.
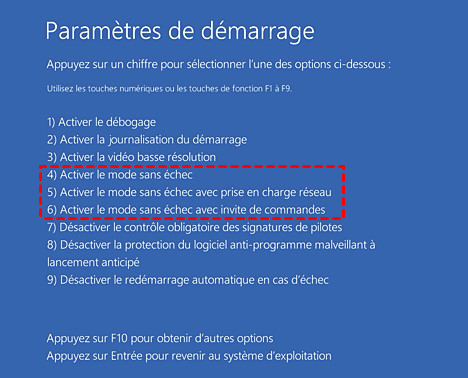
Si le redémarrage en mode sans échec ne fonctionne pas, vous pouvez essayer de lancer une réparation de démarrage depuis les options avancées.
Étape 1. Sélectionnez Dépannage > Options avancées > Outil de redémarrage système.
Étape 2. Laissez Windows analyser votre PC et essayer de résoudre le problème automatiquement.
L'outil SFC (System File Checker) est conçu pour rechercher et réparer les fichiers système corrompus.
Étape 1. Accédez à l'invite de commande via Options avancées > Invite de commandes.
Étape 2. Tapez sfc /scannow et appuyez sur Entrée.
Étape 3. Attendez que le processus se termine et redémarrez votre PC.
Si le problème persiste, il peut être lié au MBR corrompu. Vous pouvez tenter de réparer le MBR via l'invite de commande.
Étape 1. Lancez l'invite de commande à partir des options avancées.
Étape 2. Tapez la commande suivante :
bootrec /fixmbr
bootrec /fixboot
Étape 3. Redémarrez votre PC.
Si vous n'aimez pas les opérations compliquées et souhaitez trouver un moyen plus simple de résoudre les problèmes de démarrage, veuillez vous tourner vers un logiciel tiers professionnel. AOMEI Partition Assistant est un logiciel polyvalent de gestion de disques, et sa fonction « Réparation de démarrage » permet de réparer facilement les problèmes de démarrage du système pour un PC local et un autre PC qui ne démarre pas.
Comment réparer le démarrage pour un PC local
Étape 1. Installez et lancez AOMEI Partition Assistant. Dans l'onglet principal, cliquez sur Récupérer et Réparation de démarrage.
Étape 2. L'outil de réparation de démarrage s'affichera. Cliquez sur Suivant.
Étape 3. Une fois le processus terminé, il affichera le résultat d'analyse : les chemins système, les versions système et l'état de démarrage. Et toutes les entrées de démarrage réparables seront disponibles pour la sélection.
Étape 4. Sélectionnez une ou plusieurs entrées de démarrage que vous souhaitez réparer et cliquez sur Réparer.
Étape 5. Attendez que le processus de réparation se termine. Une fois terminé, vous pouvez vérifier le résultat de la réparation. S'il réussit, vous obtiendrez le message « Réparé avec succès ».
Comment réparer le démarrage pour un PC qui ne démarre pas
Étape 1. Installez et lancez AOMEI Partition Assistant sur un PC fonctionnel, cliquez sur Récupérer - Réparation de démarrage, puis cliquez sur l'option créer un disque de démarrage pour créer un disque de démarrage WinPE.
Étape 2. Démarrez le PC qui ne peut pas démarrer dans WinPE. Il chargera automatiquement l'outil de réparation de démarrage et démarrera le processus d'analyse des entrées de démarrage. Toutes les entrées de démarrage seront affichées.
Étape 3. Les étapes restantes sont les mêmes que ci-dessus, suivez les instructions pour terminer l'opération.
Windows 10 redémarre en boucle sur la réparation automatique ? Il peut être un problème agaçant, mais il existe plusieurs solutions que vous pouvez essayer pour résoudre ce problème. En suivant les étapes mentionnées dans cet article, vous pouvez rapidement restaurer votre PC à son état normal. Pour éviter de futurs incidents, veillez à garder Windows à jour et à vérifier régulièrement l'état de votre disque dur.