Si vous ne savez pas où trouver votre clé de récupération BitLocker dans Windows 10, vous pouvez voir différentes solutions dans cet article avec des étapes détaillées.

La clé de récupération BitLocker joue un rôle crucial pour retrouver l'accès à un lecteur protégé par BitLocker lorsque la méthode de déverrouillage standard échoue. Ce mot de passe numérique spécialisé de 48 chiffres est généré automatiquement lors du processus de chiffrement à l'aide de la technologie BitLocker. Il sert à déverrouiller le lecteur protégé, nécessitant des privilèges autorisés.
L'ID de la clé de récupération BitLocker, un identifiant clé visible sur votre PC, est un élément essentiel de ce processus de récupération. Maintenant, explorons comment trouver la clé de récupération BitLocker sur Windows 10/11 et optimiser le processus de récupération.
Cette clé peut être stockée à différents endroits, y compris votre compte Microsoft, une clé USB, un fichier TXT ou un document papier. Se pose alors la question : où trouver la clé de récupération BitLocker ? Veuillez continuer à lire le paragraphe suivant. Vous y verrez 5 façons de rechercher la clé de récupération BitLocker.
Étape 1. Accédez à la page web de Microsoft.
Étape 2. Connectez-vous à votre compte Microsoft, puis vous verrez la clé de récupération BitLocker dans la section OneDrive.
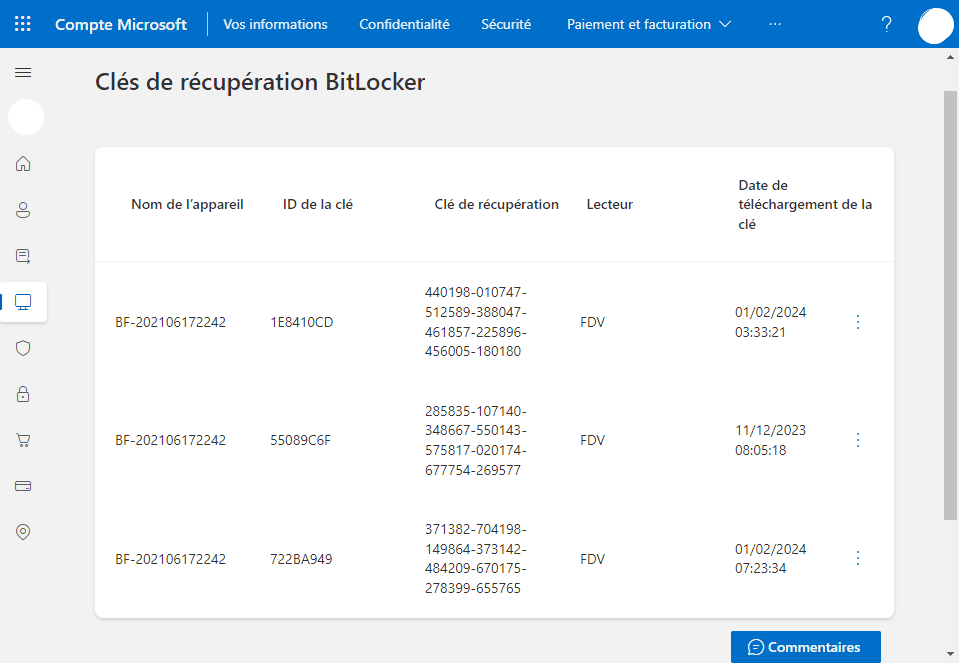
Comme mentionné précédemment, BitLocker peut être utilisée pour chiffrer votre clé USB. Si vous enregistrez la clé sur la clé USB, vous pouvez suivre les étapes ci-dessous.
Étape 1. Branchez la clé USB que vous utilisez avec la technologie BitLocker sur le PC.
Étape 2. Double-cliquez sur Ce PC (Windows 10) pour ouvrir l'Explorateur de fichiers, puis ouvrez la clé USB. Dans cette clé, vous devriez trouver un fichier texte nommé BitLocker Recovery Key où la clé est enregistrée.
En outre, vous pouvez essayer de rechercher directement le fichier TXT sur votre ordinateur. C'est très simple. Pour cela, double-cliquez sur Ce PC (Windows 10) pour ouvrir l'Explorateur de fichiers, puis tapez BitLocker Recovery Key dans la barre de recherche. Ensuite, Windows détectera automatiquement ce fichier pour vous.
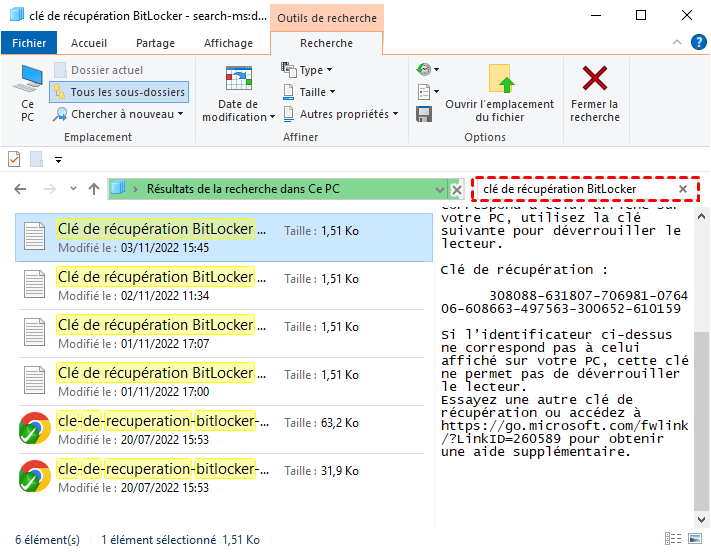
Si vous enregistrez la clé de récupération BitLocker de Windows 10 dans un document papier, vous pouvez essayer de trouver l'endroit où vous pouvez imprimer ou enregistrer la clé. Connectez l'imprimante à votre PC, puis trouvez le document papier qui contient la clé BitLocker. Cette clé a peut-être été imprimée sur Microsoft Print to PDF. Vous pouvez rechercher des fichiers PDF sur votre PC.
Si vous êtes un utilisateur de domaine, vous pouvez peut-être trouver la clé de récupération BitLocker de Windows 10 dans Active Directory. Ici, vous pouvez utiliser cet outil pour localiser la clé.
Étape 1. Sur la page des utilisateurs Active Directory, cliquez avec le bouton droit sur le l’ordinateur et sélectionnez Propriétés.
Étape 2. Accédez à l'onglet Récupération BitLocker dans la fenêtre Propriétés, puis vous pouvez afficher les mots de passe de récupération BitLocker liés à l'ordinateur en particulier.
Le chiffrement BitLocker de Windows est un outil très fiable et utile pour les utilisateurs de Windows afin de protéger leur vie privée. Cependant, tous les utilisateurs de PC sous Windows ne peuvent pas utiliser le chiffrement BitLocker. Les utilisateurs de Windows 10 et 11 Famille ne peuvent pas utiliser BitLocker, donc si vous êtes un utilisateur de Windows Famille mais que vous souhaitez utiliser le chiffrement BitLocker, vous pouvez faire appel à un outil tiers.
Nous vous recommandons ici AOMEI Partition Assistant Professional, un outil de gestion de disque et de partition tout-en-un pour tous les utilisateurs de Windows 7/8/9/10/11. La fonction « BitLocker » de cet outil permet aux utilisateurs de Windows Famille d'utiliser le chiffrement BitLocker.
Pour éviter la perte de clé BitLocker, cet outil propose également les options Enregistrer dans un fichier et Imprimer la clé de récupération pour vous aider à conserver votre clé en sécurité. De plus, cet outil propose également une option de sauvegarde de clé pour garantir que votre clé ne soit pas perdue.
Étape 1. Installez et lancez AOMEI Partition Assistant. Cliquez sur l'onglet principal Outils et sélectionnez BitLocker.
Étape 2. Tous les lecteurs du système seront affichés, y compris le lecteur système, les lecteurs de données fixes et les lecteurs amovibles. Veuillez trouver la partition que vous souhaitez chiffrer avec BitLocker et cliquez sur l'option Activer BitLocker.
Étape 3. Veuillez définir et confirmer un mot de passe pour chiffrer la partition, puis cliquez sur Suivant.
Étape 4. Sélectionnez un moyen de sauvegarder votre clé de récupération. Vous pouvez choisir soit Enregistrer dans un fichier soit Imprimer la clé de récupération.
Si vous choisissez Enregistrer dans un fichier, veuillez choisir un emplacement sur votre PC pour enregistrer la clé de récupération.
Étape 5. Le processus de chiffrement peut prendre du temps. Avant que le processus ne soit terminé, veuillez ne pas interrompre le programme, retirer le lecteur ou éteindre l'alimentation.
Une fois le processus de chiffrement terminé, cliquez sur Terminer. Enfin, la partition est chiffrée avec BitLocker.
Étape 1. Trouvez la partition chiffrée pour laquelle vous souhaitez sauvegarder la clé de récupération, puis cliquez sur l'option Sauvegarder la clé de récupération.
Étape 2. On vous demandera de saisir le mot de passe que vous avez défini. Veuillez entrer le mot de passe correct et cliquez sur Suivant.
Étape 3. Après avoir saisi le mot de passe correct, deux méthodes sont disponibles pour sauvegarder votre clé de récupération : Enregistrer dans un fichier et Imprimer la clé de récupération. Veuillez sélectionner la méthode de votre choix, puis cliquez sur Suivant.
Si vous choisissez Enregistrer dans un fichier, vous devez choisir un emplacement sur votre PC pour enregistrer la clé de récupération. Un fichier TXT portant le nom Bitlocker Recovery Key + 45-bit Key sera créé.
Après avoir chiffré un lecteur avec BitLocker, veuillez conserver soigneusement votre clé de récupération BitLocker. Vous pouvez la sauvegarder sur une autre partition ou une clé USB, mais si vous craignez de perdre la clé USB, vous pouvez également l'imprimer sur un document papier. Pour les utilisateurs de Windows Famille, si vous souhaitez utiliser BitLocker, vous pouvez essayer AOMEI Partition Assistant, c'est le même que l'outil intégré. Par ailleurs, cet outil dispose de nombreuses fonctions pratiques telles que le clonage de disque, le déplacement d'applications, le nettoyage de fichiers en double, la migration de l’OS, etc. De plus, cet outil dispose également de l'édition Server pour les utilisateurs de Windows Server, ainsi que de deux éditions avancées pour les utilisateurs ayant des besoins plus élevés.