Vous ne savez pas comment transférer un SSD Windows 10 vers un nouveau PC ? Ne vous inquiétez pas, cet article vous montrera comment le faire en tout sécurité. Et surtout, vous n'avez pas besoin de réinstaller le système Windows 10 sur le nouveau PC.

C'est bien de changer d'ordinateur, mais il est fastidieux de configurer un nouveau PC à partir de zéro et de s'habituer au nouvel environnement de travail. Ainsi, une idée inspirante sur la façon de transférer un SSD Windows 10 vers un nouveau PC a été proposée. Voici un exemple concret de la communauté Microsoft :
« Bonjour, je vais bientôt passer à un nouvel ordinateur avec un matériel complètement différent. Y a-t-il une procédure à suivre pour transférer mon SSD avec mon système d'exploitation actuel (Windows 10) vers le nouvel ordinateur ? Ou puis-je simplement brancher mon SSD et reconnaîtra-t-il tout le nouveau matériel ? »
Est-il possible de transférer un SSD Windows 10 vers un nouveau PC ? C'est techniquement réalisable. Étant donné que l'installation de Windows nécessite des pilotes pour le matériel de votre ordinateur actuel, la cohérence du matériel ancien et nouveau est devenue un élément essentiel dans le transfert du disque dur système. Voyons cela en détail.
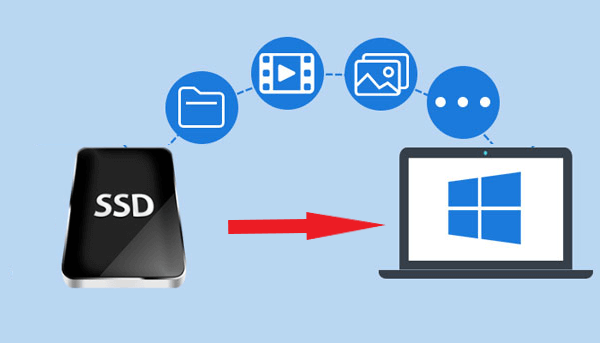
Si votre nouvel ordinateur a le même matériel que l'ancien, il est simple de migrer le SSD avec le système Windows 10 ou 11 actuel vers le nouvel ordinateur. Il vous suffit d'installer l'ancien disque dur sur le nouveau PC, puis d'entrer dans le BIOS pour le définir en priorité.
Cependant, les gens achètent rarement deux ordinateurs avec le même matériel. Ainsi, dans la plupart des cas, ils rencontreront le problème d'incompatibilité matérielle, qui est principalement abordé dans la situation 2.
Si vous envisagez de déplacer un SSD Windows 10 vers un nouvel ordinateur doté d'un matériel différent de l'ancien, l'opération devient difficile. Il nécessite des pilotes différents, et la couche d'abstraction matérielle ne correspondra pas au matériel du nouvel ordinateur.
Il existe deux solutions :
1. Réinstallez Windows sur le nouvel ordinateur, ainsi que tous vos logiciels d'application. Il est admis que la réinstallation est laborieuse et prend du temps.
2. Clonez votre disque SSD existant avec le système sur le nouveau SSD. Cela est pris en charge par le logiciel tiers qui peut faciliter le transfert du SSD Windows 10 vers un nouveau PC. Avec un outil de clonage de disque professionnel, il est rapide de cloner le disque dur et votre PC sera utilisable immédiatement après le démarrage.
Comme mentionné ci-dessus, le clonage de disque est une excellente option pour migrer le SSD Windows 10 vers un nouveau PC. Nous allons maintenant vous présenter le processus détaillé, reportez-vous au contexte suivant pour savoir comment déplacer soigneusement un SSD Windows 10 vers un nouveau PC.
AOMEI Partition Assistant Professional, le meilleur logiciel de clonage de disque pour Windows 11/10/8/7/XP/Vista, jouit d'une bonne réputation en matière de clonage de disque dur avec un matériel différent.
❆ Il est facile à utiliser. Il est simple à manipuler et très convivial pour les débutants. Son interface utilisateur graphique facilite et clarifie le clonage d'un disque dur vers un autre. ❆ Il est prévenant. Il peut gérer différentes situations, telles que le clonage d'un SSD plus grand sur un disque plus petit, le clonage d'un SSD avec des secteurs défectueux, le clonage de SATA vers Nvme, etc. ❆ Il est fiable. Un disque système contient plusieurs fichiers liés au système d'exploitation. Le logiciel AOMEI propose une bonne méthode de copie de disque pour cloner le disque système afin que ces fichiers puissent être entièrement copiés, puis vous pouvez démarrer à partir du disque cloné après le clonage. ❆ Il est polyvalent. Il peut non seulement cloner le disque, mais également l’optimiser. Il vous permet de redimensionner les partitions et d'aligner les partitions SSD sur le nouveau disque pour améliorer ses performances.
Voici quelques préparatifs avant de suivre le processus de transfert du SSD Windows 10 vers un nouveau PC :
◆ Une connexion électrique stable et continue est nécessaire.
◆ Retirez le disque système du nouveau PC, connectez-le à votre ancien PC et assurez-vous qu'il peut être détecté. S'il n'y a qu'un seul slot de disque disponible, vous pouvez utiliser un câble SATA vers USB pour connecter le disque cible à votre appareil ; si le nouveau disque contient des fichiers importants, n'oubliez pas de les sauvegarder au préalable, car toutes les données seront écrasées au cours du clonage du disque.
◆ Assurez-vous que le disque de destination dispose de suffisamment d'espace de stockage pour contenir toutes les données du SSD Windows 10 d'origine.
◆ Téléchargez et installez AOMEI Partition Assistant Professional sur votre ancien ordinateur.
Une fois que tout est prêt, il est temps de déplacer un SSD Windows 10 vers un nouvel ordinateur :
Étape 1. Lancez et ouvrez AOMEI Partition Assistant Professional. Allez sur « Cloner » puis « Cloner le disque dur ».
Conseil : Vous pouvez cliquer sur « Migrer l’OS » pour transférer uniquement le système d'exploitation vers le nouveau PC à cette étape.
Étape 2. Sélectionnez votre SSD d'origine qui contient votre système Windows comme disque source et cliquez sur « Suivant ».
Étape 3. Ensuite, sélectionnez votre nouveau disque comme disque cible et cliquez sur « Suivant ».
Étape 4. Ensuite, vous pouvez redimensionner les partitions sur le nouveau disque en cliquant sur « Paramètres ». Sélectionnez celle qui vous convient et cliquez sur « Enregistrer ».
Étape 5. N’oubliez pas de cocher « Alignement 4k » pour effectuer un alignement 4K du SSD si votre disque cible s'agit d'un SSD.
Remarque : La méthode de clonage par défaut est « Cloner rapidement le disque », vous pouvez cochez « Cloner secteur par secteur » ici si vous souhaitez.
◉ « Cloner rapidement le disque » clone uniquement l'espace utilisé vers un autre disque. ◉ « Cloner secteur par secteur » clone tous les secteurs, qu'ils soient utilisés ou non, vers le disque cible.
Étape 6. Après avoir lu une note, cliquez sur « Terminer », puis sur « Appliquer » pour valider l'opération.
Étape 7. Une fois le clonage de disque terminé, votre SSD Windows 10 a été déplacé vers le nouveau disque. Réinstallez le disque cloné sur votre nouveau PC, entrez dans le BIOS pour modifier l'ordre de démarrage et démarrez à partir du disque dur cloné. Vous obtiendrez ainsi un nouveau PC doté du même SSD que l'ancien PC.
Comment transférer un SSD Windows 10 vers un nouveau PC ? C'est très facile avec l'aide d'AOMEI Partition Assistant Professional. Par rapporrt à la réinstallation de Windows et des logiciels, l'utilisation du clonage de disque pour transférer un SSD vers un autre PC peut vous aider à gagner beaucoup de temps et d'efforts.
De plus, le logiciel AOMEI est excellent pour organiser vos disques et partitions, telles que la suppression de partitions, le formatage du disque dur, la conversion de MBR en GPT, le déplacement de programmes et de fichiers, etc. De plus, il existe la version Server pour les utilisateurs de Windows Server et l’édition Unlimited pour un nombre illimité d'ordinateurs Windows.