Comment tout effacer sur un PC Windows 10 ? Cet article présentera les raisons, un guide et des conseils pour vous aider à supprimer tout le stockage sous Windows 10.

Les utilisateurs ne sont pas étrangers au stockage sous Windows 10. Il fait généralement référence aux données, fichiers, programmes et fichiers système stockés sur le disque dur de l'ordinateur ou sur d'autres dispositifs de stockage tels que les disques à état solide (SSD) ou les disques externes.
Ce stockage contient votre système d'exploitation, vos applications logicielles, vos fichiers personnels et d'autres données. Mais parfois, vous pourriez avoir besoin de supprimer tout le stockage sur Windows 10 pour les raisons suivantes :
• Confidentialité et sécurité : Supprimer tout le stockage est crucial pour protéger les données personnelles et sensibles contre une utilisation abusive potentielle, notamment lors de la vente, du don ou de l'abandon d'un ordinateur.
• Amélioration des performances : Effacer le stockage et effectuer une installation propre de Windows 10 peut supprimer les fichiers inutiles accumulés, les données temporaires et les applications inutilisées, restaurant ainsi l'efficacité du système.
• Nettoyage des virus ou des logiciels malveillants : Cette opération permet d'effacer tout le stockage afin d'éliminer les traces d'infections graves.
• Réparation du système d'exploitation corrompu : Résoudre l'instabilité du système en supprimant le stockage et en réinstallant Windows 10.
• Changement de version de Windows : Pour une nouvelle version de Windows, supprimez le stockage et recommencez à zéro pour assurer la compatibilité et la stabilité.
• Suppression des logiciels indésirables : La suppression de tout le stockage sur Windows 10 vous permet de repartir à zéro en ne conservant que les logiciels essentiels.
• Organisation ou nettoyage : Vous pouvez recommencer à zéro pour désencombrer et réinitialiser les configurations.
Compte tenu de ces raisons, vous souhaiterez peut-être effectuer la tâche. Dans la partie suivante, nous partagerons le guide sur la façon de supprimer tout votre stockage sous Windows 10.
Si vous avez déjà créé un pool de stockage, vous pouvez alors simplement supprimer tout le stockage sur Windows 10. Sinon, veuillez passer directement à d’autres méthodes dans cet article pour libérer facilement l'espace de Windows 10.
Voici le guide spécifique :
Étape 1. Ouvrez les Paramètres, puis cliquez sur Système. Ensuite, sélectionnez Stockage dans la partie gauche, puis cliquez sur le lien Gérer les espaces de stockage dans la partie droite.

Étape 2. Pour supprimer de l’espace de stockage d'un pool de stockage, suivez ces étapes :
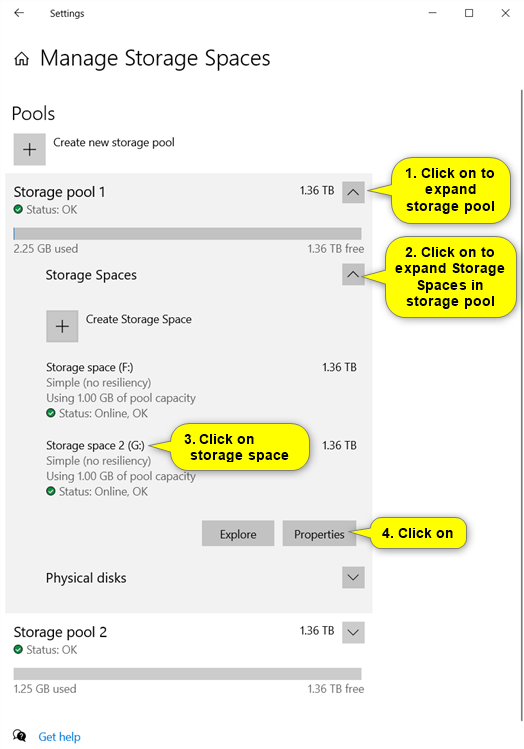
Étape 3. Cliquez sur Supprimer.
Étape 4. Confirmez votre opération dans la fenêtre contextuelle.
Étape 5. L'espace de stockage sera maintenant supprimé du pool de stockage. Vous pouvez choisir de fermer les Paramètres à ce stade si vous le souhaitez.
Maintenant, vous avez réussi à supprimer tout le stockage sur Windows 10.
En considérant les raisons évoquées précédemment pour tout supprimer sur son PC Windows 10, il est essentiel de reconnaître qu'une telle action n'est pas nécessaire dans certaines situations. Cela est dû aux risques potentiels de perte de données et à la nécessité de réinstaller le système d'exploitation.
En fait, un outil complet comme AOMEI Partition Assistant Professional peut offrir des solutions faciles pour résoudre la plupart des problèmes que nous avons mentionnés précédemment. Vous pouvez télécharger la version de demo gratuite pour voir comment il résout efficacement et facilement vos problèmes informatiques.
Si vous prévoyez de vendre, de donner ou de jeter votre ancien ordinateur et que vous avez besoin de supprimer tout le stockage sur Windows 10, AOMEI Partition Assistant est un choix fiable. Il offre différentes méthodes pour effacer les disques durs et les disques SSD. L'option « Effacer le disque dur » est pour les HDD et l'option « Effacement sécurisé du SSD » est pour les SSD.
De plus, il efface et écrase professionnellement les données pour minimiser les dommages à votre appareil. Pour une sécurité accrue, vous pouvez l'exécuter plusieurs fois, surtout si le disque dur contient des données sensibles. Nous prenons ici l'exemple de l'effacement sécurisé du SSD :
Étape 1. Connectez votre SSD avec Windows 10 à un ordinateur Windows 7 via le port SATA (car cette fonction n'est actuellement utilisable que sous Windows). Installez et exécutez AOMEI Partition Assistant Professional.
Étape 2. Dans l'interface principale d'AOMEI Partition Assistant, cliquez sur Effacer > Effacement sécurisé du SSD et cliquez sur Suivant.
Étape 3. Sélectionnez le SSD que vous souhaitez effacer en toute sécurité et cliquez sur Suivant.
Étape 4. Vérifiez à nouveau les informations d'identification du SSD pour éviter d'effacer le mauvais SSD car les données sont irrécupérables après l'effacement. Maintenant, vous verrez que le SSD est dans un état gelé. Pour continuer, vous devez effectuer un échange à chaud.
▶ L'effacement sécurisé SSD nécessite un échange à chaud pour déverrouiller le SSD en état gelé :
1. Ouvrez votre boîtier d'ordinateur. S'il s'agit d'un ordinateur portable, ouvrez le couvercle arrière de l'ordinateur ou le boîtier du disque.
2. Localisez le SSD qui doit être effacé en toute sécurité.
3. Débranchez le câble d'alimentation du SSD.
4. Débranchez le câble de données SATA du SSD.
5. Ensuite, reconnectez le câble SATA au port SATA sur le SSD.
6. Enfin, rebranchez le câble d'alimentation dans le connecteur d'alimentation du SSD pour terminer l’échange à chaud.
Étape 5. Cliquez sur Suivant pour lancer l'effacement sécurisé du SSD.
Lorsque la tâche est terminée, votre SSD apparaîtra comme un espace non alloué.
Si vous recevez un avertissement de l’espace disque faible, vous pouvez envisager de supprimer tout votre stockage et d'effectuer une nouvelle installation pour redonner vie à votre ordinateur. Avec ce logiciel multifonctionnel, vous pouvez savoir comment libérer de l'espace Windows 10 de manière efficace et sans effort.
L'une des fonctionnalités les plus populaires est « App Mover », qui vous permet de transférer des programmes volumineux ou peu utilisés vers un autre lecteur disposant d'une capacité de stockage suffisante. Avec cette fonction, vous pouvez déplacer vos programmes installés sans vous soucier d'opérations complexes ou peu familières.
Étape 1. Dans le volet supérieur, sélectionnez App Mover sous Libérer.
Étape 2. Dans la nouvelle fenêtre, cliquez sur Déplacer les applications.
Étape 3. Sélectionnez la partition où se trouvent les applications volumineuses, puis cliquez sur Suivant.
Étape 4. Toutes les applications déplaçables de la partition sélectionnée seront répertoriées. Choisissez les applications volumineuses (prenons Adobe Acrobat comme exemple) et sélectionnez l'emplacement cible, puis cliquez sur Déplacer.
Étape 5. Lisez attentivement les instructions, puis cliquez sur OK et Déplacer.
Étape 6. Attendez un moment, le programme sera déplacé vers le lecteur cible.
Ensuite, il est également recommandé d'utiliser les fonctions « Supprimer gros fichiers », « Rechercher des fichiers en double » ou « Allouer de l’espace libre » pour exploiter pleinement les capacités de cet outil puissant de libération d'espace.
Ce programme dispose d'une fonctionnalité utile appelée « PC Cleaner ». Il vérifie votre ordinateur à la recherche de fichiers inutiles et les supprime. Avec ce programme, vous pouvez facilement supprimer les fichiers ou données indésirables de votre système, ce qui contribue à protéger votre ordinateur contre les virus et logiciels malveillants potentiels et cachés.
Étape 1. Dans le volet supérieur, cliquez sur Libérer > PC Cleaner.
Étape 2. Dans la fenêtre contextuelle, cliquez sur Analyser pour analyser les fichiers indésirables.
Étape 3. Attendez que le processus d'analyse soit terminé. Si vous souhaitez arrêter, cliquez simplement sur Annuler.
Étape 4. Une fois l'analyse terminée, toutes sortes de fichiers indésirables disponibles seront répertoriés. Ensuite, cochez les options que vous souhaitez nettoyer, puis cliquez sur Nettoyer pour commencer le processus de nettoyage.
Étape 5. Lorsque vous voyez un symbole correct affiché dans l'interface, vous pouvez cliquer sur Retour pour quitter la fenêtre.
Cet article explique comment supprimer tout le stockage sous Windows 10. Pour des raisons de sécurité et d'efficacité, il est conseillé de prendre des approches plus douces pour résoudre les problèmes informatiques, et AOMEI Partition Assistant est un bon choix. Outre les fonctions mentionnées précédemment, le clonage de disque, la migration de l’OS et la conversion du disque système entre MBR/GPT sont toutes des fonctions largement recommandées par les utilisateurs.