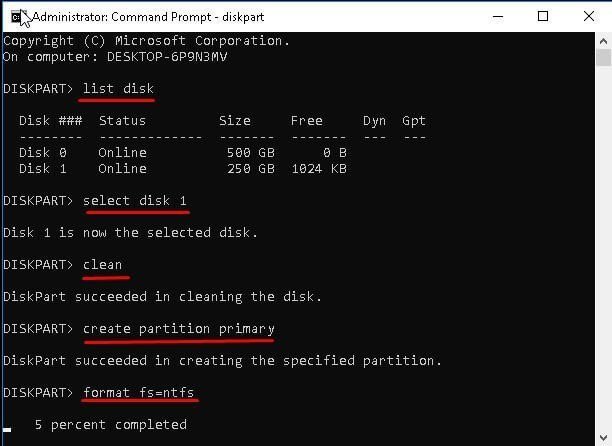SSD non reconnu ou ne s'affiche pas Windows 10 [Guide]
Un SSD non reconnu ou qui ne s'affiche pas dans Windows 10 peut être causé par divers éléments. Référez-vous à cet article pour obtenir les solutions correspondantes pour SSD ne s'affiche pas dans différentes situations.
-
Causes et Solutions simples pour SSD n'apparaît pas dans Windows 10
-
Solutions approfondies pour SSD n’apparaît pas dans Windows 10
Le SSD ne s'affiche pas dans Windows 10
Dans le travail et la vie quotidienne, de plus en plus de gens ont remplacé le disque dur par SSD pour obtenir une vitesse de lecture-écriture plus rapide ou une consommation d'énergie réduite.
Cependant, parfois, vous pouvez constater que le SSD ne s’affiche pas lorsque vous l'installez sur votre ordinateur. Il se peut que le SSD ne s’affiche pas dans la Gestion des disques ou dans le Gestionnaire de périphériques ou même lors de l'installation de Windows 10. Une fois ce problème se produit, vous ne pouvez pas accéder aux données sur le SSD.
Causes et Solutions simples pour SSD non reconnu Windows 10
Pour résoudre le problème de SSD n’apparaît pas, nous devons d'abord comprendre les raisons. Certains facteurs peuvent empêcher le SSD de s'afficher. Voici les raisons communes et quelques solutions simples :
1. Le nouveau SSD n'est pas initialisé
Le SSD non initialisé ne sera pas affiché dans l'Explorateur Windows 10. Pour initialiser le SSD, vous pouvez utiliser la Gestion de disque.
Si vous connaissez la ligne de commande, vous pouvez également exécuter les commandes diskpart > list disk > select disk n > attributes disk clear readonly > online disk > convert mbr (ou convert gpt).
- *n signifie le numéro du SSD.
2. Les partitions de SSD sont perdues et deviennent l'espace non alloué
Cette situation se produit souvent sur le disque ancien et votre disque peut être marqué comme non initialisé ou en ligne. Si votre partition d'origine est importante pour vous, vous devez d'abord récupérer la partition perdue dans Windows 10. Sinon, vous pouvez directement créer une nouvelle partition sur l'espace non alloué.
3. Le système de fichiers du SSD ne peut pas être reconnu
Si votre système est Windows 10, il faut utiliser le système de fichiers NTFS ou FAT32. Sinon, il vaut mieux de le formater en NTFS ou FAT32. Veuillez-vous référer à la méthode de formatage ci-dessous.
4. La lettre de lecteur de la partition SSD est manquante ou en conflit
Si vous pouvez voir le SSD dans le Gestionnaire de périphériques, mais pas dans la Gestion des disques ou Ce PC, la lettre de lecteur peut être perdue. Vous devez ajouter une lettre de lecteur à la partition SSD.
1. Ouvrez la Gestion des disques, cliquez avec le bouton droit sur la partition sans lettre de lecteur et choisissez "Modifier la lettre de lecteur et les chemins d'accès".
2. Cliquez sur Ajouter, puis suivez les instructions à l'écran pour lui attribuer une lettre de lecteur.
5. Autres
Les partitions de SSD sont cachées.
Si une partition de votre SSD est masquée, elle n'apparaîtra pas dans l'Explorateur de fichiers. Dans ce cas, vous devez afficher la partition.
Le SSD a des problèmes de pilote.
Le problème du pilote peut être l'une des raisons pour lesquelles le SSD n'apparaît pas dans Windows 10. Veuillez-vous référer à la suite du texte pour trouver la solution correspondante.
Le mode/protocole du contrôleur de stockage SATA (IDE, AHCI, ATA, RAID, etc.) est incorrect.
Si c’est votre cas, vous pouvez essayer de mettre à jour le contrôleur de stockage de votre carte mère et les pilotes des contrôleurs IDE ATA ou désinstaller les pilotes des contrôleurs de stockage IDE ATA.
Le SSD est infecté par un virus ou un malware.
Dans ce cas, veuillez utiliser un logiciel antivirus pour analyser le virus et résoudre ce problème.
Solutions approfondies pour SSD qui n’apparaît pas dans Windows 10
De ci-dessus, vous avez connu les causes courantes pour lesquelles le SSD est non reconnu sous Windows 10 et des solutions simples. Maintenant, je vais vous montrer les solutions dans certaines situations spéciales et compliquées.
⭐Avant de commencer une opération, veuillez d’abord faire les préparatifs suivants :
1. Connectez le SSD à votre ordinateur.
2. Essayez le formatage à la fin. Cette opération entraînera une perte de données.
Le SSD est non reconnu dans le BIOS
Si le SSD n'apparaît pas dans le BIOS, il est probable que le SSD n’est pas connecté correctement. Vérifiez-le. En outre, il est recommandé de référer aux suggestions suivantes.
● Le lecteur n’est pas activé dans le BIOS. Il faut accéder au BIOS par une clé spécifique et l'activer.
● Les pilotes de la carte mère Serial ATA ne se chargent pas correctement. Dans ce cas, mettez à jour le contrôleur de stockage de votre ordinateur.
● Le câble de données est défectueux ou débranché. Veuillez le remplacer.
Le système de fichiers du SSD est incompatible ou corrompu
Si le système de fichiers ne peut pas être reconnu, il vaut mieux de le formater en NTFS ou FAT32 à l'aide de Diskpart ou d'un logiciel tiers.
Diskpart répare le SSD n’apparaît pas dans Windows 10
Étape 1. Tapez cmd dans la zone de recherche, cliquez dessus avec le bouton droit et sélectionnez Exécuter en tant qu'administrateur.
Étape 2. Tapez diskpart dans l'invite de commande et appuyez sur Entrée.
Étape 3. Tapez les commandes suivantes et appuyez sur Entrée après chaque commande.
-
● list disk
-
● select disk n (n est le numéro du disque du SSD)
-
● clean
-
● create partition primary
-
● format fs=ntfs (ou format fs=fat32)
Étape 4. Tapez exit pour quitter Diskpart et vérifiez si cela fonctionne.
Remarque : Cette opération n'attribue pas de lettre de lecteur à votre SSD. S'il ne peut pas être détecté, vous pouvez lui attribuer une lettre de lecteur en utilisant la gestion des disques ou un outil tiers comme AOMEI Partition Assistant.
Formater le SSD avec un logiciel tiers gratuit (plus puissant)
Outre que l'invite de commande, on peut appliquer une méthode plus simple - utiliser le gestionnaire de partition gratuit AOMEI Partition Assistant Standard. Il prend en charge les systèmes de fichiers NTFS/FAT32/exFAT et Ext2/3/4. Il peut aussi formater une partition de plus de 32 Go en FAT32 (jusqu'à 2 To).
En plus de formater la partition sans limite de taille de partition, il peut vous aider à partitionner le disque dur, à réparer clé USB RAW, à changer la lettre de lecteur de la partition, à cacher/afficher la partition, à redimensionner la partition, à cloner disque dur vers SSD sans perte de données, à fusionner deux partitions, etc.
Étape 1. Téléchargez le gratuiciel AOMEI Partition Assistant, installez-le et lancez-le.
Étape 2. Faites un clic droit sur le SSD non reconnu, puis sélectionnez Formater la partition dans le menu déroulant.
Étape 3. Puis sélectionnez le système de fichiers NTFS ou FAT32 et cliquez sur OK pour continuer.
Étape 4. Cliquez sur Appliquer, puis sur Exécuter pour lancer le formatage.
Maintenant, vous pourriez ouvrir la Gestion des disques ou Ce PC pour voir si le SSD existe.
Le SSD ne s'affiche pas à cause d’un problème de pilote
Si votre problème est dû à un problème de pilote de disque, mettre à jour ou réinstaller le pilote du SSD dans le Gestionnaire de périphériques.
1. Accéder au Gestionnaire de périphériques :
- Tapez Gestionnaire de périphériques dans la barre de recherche et ouvrez-le.
- Recherchez Contrôleurs de bus USB ou Lecteurs de disque et voyez si le SSD apparaît sous l'un de ces périphériques.
2. Mettre à jour le pilote :
- Faites un clic droit sur le périphérique SSD ou le contrôleur SATA.
- Sélectionnez Mettre à jour le pilote et suivez les instructions pour rechercher automatiquement les mises à jour.
3. Réinstaller le pilote :
- Faites un clic droit sur le périphérique SSD ou le contrôleur SATA.
- Sélectionnez Désinstaller l'appareil, puis redémarrez votre ordinateur. Windows devrait automatiquement réinstaller les pilotes au redémarrage.
Le SSD non reconnu lors de l'installation de Windows 10
Si vous connectez un SSD et essayez d'installer Windows 10 dessus, mais il n’apparaît pas, la raison la plus simple est que le BIOS est obsolète. Vous devez le mettre à jour vers la dernière version. En outre, vous pouvez essayer l'invite de commande sur l’installation de Windows.
Étape 1. Appuyez sur Maj + F10 pour ouvrir l'invite de commande.
Étape 2. Tapez diskpart dans la fenêtre pop-up et appuyez sur Entrée.
Étape 3. Tapez les commandes suivantes dans l'ordre et appuyez sur Entrée après chaque commande.
-
● list disk
-
● select disk m (m est le numéro du SSD.)
- ● clean
Étape 4. Essayez de réinstaller Windows 10.
Conclusion
Le SSD n'apparaît pas dans Windows 10 peut être dû à diverses causes. Dans cet article, vous pourriez trouver les causes possibles et les solutions correspondantes en fonction de votre situation. Veuillez essayer le formatage à la fin si vous ne voulez pas perdre de données.
En plus de formater la partition, en cas de besoin de fonctions plus avancés, comme reconstruire le MBR, convertir le disque entre MBR et GPT, transférer Windows 11/10/8/7 vers un autre disque sans problème de démarrage, récupérer des fichiers/dossiers supprimés, déplace des logiciels sur un autre disque dur, etc., il est recommandé de mettre à niveau vers la version Professional - AOMEI Partition Assistant Professional.