Vous pouvez réparer le démarrage Windows 10 avec l'invite de commande. De plus, cet article vous offrira un logiciel puissant pour réparer le démarrage de Windows 10.

Lorsque vous utilisez des ordinateurs Windows 10 ou 11, vous pouvez rencontrer divers problèmes de démarrage, tels que des écrans d'erreur, des boucles de redémarrage, ou tout simplement un échec complet du processus de démarrage. Si votre ordinateur refuse de démarrer comme prévu, il est important de diagnostiquer correctement la cause du problème de démarrage pour pouvoir appliquer la solution appropriée.
Il existe principalement les situations suivantes et les raisons correspondantes :
Une fois que cela se produit, vous devez réparer votre système Windows 10 ou 11.
Lorsqu'ils rencontrent des problèmes de démarrage de Windows 10, de nombreux utilisateurs choisissent généralement d'utiliser l'outil de redémarrage système. L’outil de redémarrage système de Windows 10 est une fonction préinstallée qui vous permet de résoudre automatiquement certains problèmes de Windows. Mais ça ne marche pas toujours, voici un cas d'utilisateur :
J'ai un ordinateur portable et j'ai récemment rencontré l'écran bleu de la mort, mais je ne sais pas ce qui en est la cause. Lorsque j'essaie de résoudre le problème à l'aide de la réparation automatique dans les options avancées, j'obtiens une erreur « Outil de redémarrage système n'a pas pu réparer votre PC » et je ne sais pas quoi faire.
Comme mentionné ci-dessus, il est possible que l’outil de redémarrage système de Windows ne fonctionne pas ou qu'il entre en boucle. Dans ce cas, vous pouvez réparer le démarrage Windows 10 avec l'invite de commande.
Tout d'abord, voyons comment accéder à l'invite de commande sur les ordinateurs Windows 10 dans différentes situations.
Si vous pouvez toujours démarrer votre ordinateur Windows 10, vous pouvez réparer Windows 10 avec l'invite de commande dans les paramètres.
Étape 1 : Appuyez sur les touches Windows + I pour ouvrir la fenêtre des paramètres. Ensuite, cliquez sur Mise à jour et sécurité, puis choisissez Récupération dans le volet de gauche.
Étape 2 : Cliquez sur le bouton Redémarrer maintenant sous la section Démarrage avancé, et votre ordinateur Windows 10 redémarrera.
Étape 3 : Lorsque vous voyez l'écran Choisir une option, cliquez sur Dépannage > Options avancées.
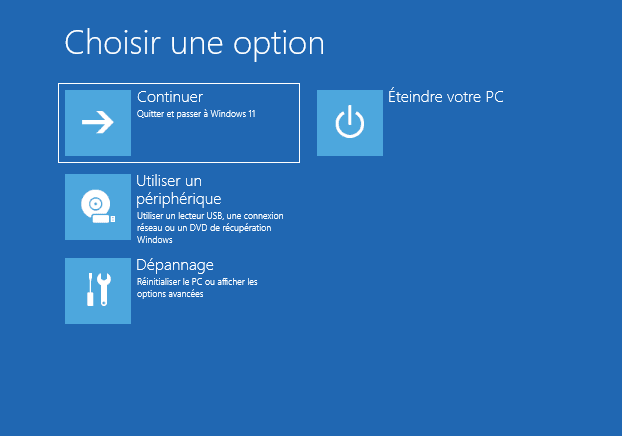
Étape 4 : Ensuite, cliquez sur l'option Invite de commandes pour y accéder à afin de réparer le Windows 10.
Si votre ordinateur Windows 10 ne peut pas démarrer, forcez le redémarrage du PC trois fois, puis vous serez dirigé vers l'environnement de récupération Windows. Ensuite, vous pouvez voir la fenêtre Choisir une option et suivre les mêmes étapes dans le cas 1 pour accéder à l'invite de commande.
Si cela ne fonctionne pas, vous pouvez créer un disque ou une clé USB bootable comme le support d'installation de Windows 10 ou la clé USB de récupération pour rendre votre PC démarrable en premier lieu.
Étape 1 : Pour créer un support d'installation de Windows 10, vous devez préparer une clé USB et télécharger l'Outil de création de média Windows 10 sur le site web de Microsoft.
Étape 2 : Insérez ce support d'installation dans votre PC, appuyez sur F2, Suppr, Échap, ou d'autres touches fonctionnelles pour entrer dans le BIOS, et démarrez votre ordinateur à partir de celui-ci.
Étape 3 : Lorsque vous voyez la fenêtre de configuration de Windows, cliquez sur Réparer l’ordinateur pour entrer dans les fenêtres Choisir une option et répétez les étapes ci-dessus, ou appuyez directement sur les touches Maj + F10 pour ouvrir l'invite de commande afin de réparer le démarrage Windows.
Après être accédé à l'invite de commande dans Windows 10 ou 11 en utilisant les méthodes ci-dessus, vous pouvez réparer le boot de Windows 10 avec l'invite de commande en entrant les commandes correspondantes.
Si des fichiers système Windows sont corrompus, la réparation automatique ne fonctionne probablement pas. SFC (System File Checker) est un utilitaire de ligne de commande intégré à Windows qui peut analyser et réparer tous les fichiers système corrompus qu'il détecte. Ainsi, vous pouvez exécuter la commande SFC pour diagnostiquer les problèmes et les résoudre.
Tapez la ligne de commande sfc /scannow lorsque vous démarrez l'invite de commande.
Si la commande sfc /scannow ne vous aide pas, vous pouvez essayer un autre outil en ligne de commande Windows, DISM, qui est conçu pour analyser et réparer l'image Windows 10 corrompue. Voic les lignes de commande :
DISM /Online /Cleanup-Image /CheckHealth
DISM /Online /Cleanup-Image /ScanHealth
DISM /Online /Cleanup-Image /RestoreHealth
Le principal facteur pour lequel l’outil de redémarrage système de Windows 10 ne fonctionne pas est le MBR, le BCD ou le secteur de boot corrompu/endommagé. Pour y remédier, vous pouvez taper les commandes suivantes :
bootrec /fixmbr
bootrec /fixboot
bootrec /scanos
bootrec /rebuildbcd
Avec l'invite de commande, vous pouvez utiliser la commande CHKDSK pour analyser et réparer les erreurs de disque.
Tapez la ligne de commande chkdsk E: /f et appuyez sur Entrée. Remplacez E par la lettre de lecteur d'une autre partition que vous souhaitez vérifier.
Si vous avez un problème informatique grave et que vous ne pouvez pas le résoudre avec les quatre méthodes ci-dessus, vous pouvez utiliser la fonction « Réinitialiser ce PC » pour restaurer votre Windows 10 à sa configuration d'usine. Pour réinitialiser Windows 10, suivez les instructions ci-dessous :
Étape 1 : Tapez systemreset –cleanpc dans l'invite de commande élevée, appuyez sur Entrée et vous verrez une fenêtre bleue Redémarrage à zéro.
Étape 2 : Cliquez sur Suivant pour suivre les invites afin de terminer la réinitialisation.
Outre la réinitialisation de Windows, l'exécution d'une restauration du système est également un moyen efficace de résoudre certains problèmes informatiques graves. vous pouvez procéder comme suit :
Étape 1 : Tapez la commande rstrui.exe, puis appuyez sur Entrée pour ouvrir l'interface de Restauration du système.
Étape 2 : Vous pouvez choisir l'option Restauration recommandée ou Choisir un autre point de restauration, puis cliquez sur Suivant et suivez les étapes pour restaurer votre PC Windows 10 à un état précédent.
Les méthodes ci-dessus semblent un peu complexes pour les novices en informatique, car toutes les opérations doivent être effectuées avec des lignes de commande. Heureusement, il existe une manière plus simple de remplacer l'invite de commande pour réparer les problèmes de Windows 10. AOMEI Partition Assistant est un outil fiable qui mérite d'être essayé et est compatible avec Windows 11/10/8/7.
✦ Si votre ordinateur est amorçable, vous pouvez télécharger et installer ce logiciel sur votre appareil Windows 10.
✦ Si vous ne pouvez pas démarrer le PC, vous pouvez créer un support de démarrage avec AOMEI Partition Assistant sur un ordinateur normal, puis démarrer le PC avec problème à partir de celui-ci.
Lorsque vous voyez l'interface principale d'AOMEI Partition Assistant, vous pouvez commencer à utiliser ces fonctionnalités pour réparer votre ordinateur.
Étape 1 : Cliquez avec le bouton droit sur le disque système et choisissez Reconstruire le MBR.
Étape 2 : Choisissez un type de MBR approprié en fonction de votre système d'exploitation dans la fenêtre contextuelle. Ensuite, le programme définira le type de MBR pour l’OS actuel.
Étape 3 : Cliquez sur Appliquer dans la barre d'outils pour valider l'opération, puis cliquez sur Exécuter pour confirmer la tâche.
Comme vous pouvez le constater, la reconstruction du MBR via AOMEI Partition Assistant Professional est beaucoup plus simple et pratique que l'utilisation de commandes de l'invite de commande.
Vous pouvez également utiliser la fonction « Réparation de démarrage », qui se spécialise dans la réparation des fichiers BCD endommagés ou manquants. Elle offre aux utilisateurs une solution simple et efficace pour restaurer rapidement la fonction de démarrage normale de leur ordinateur.
Étape 1 : Dans l'onglet principal, cliquez sur l'onglet Récupérer et sélectionnez Réparation de démarrage.
Étape 2 : L'outil de réparation de démarrage s'affichera. Veuillez cliquer sur Suivant pour démarrer le processus d'analyse des entrées de démarrage du système.
Étape 3 : Une fois le processus terminé, il affichera le résultat d'analyse : les chemins système, les versions système et l'état de démarrage. Et toutes les entrées de démarrage réparables seront disponibles pour la sélection.
Étape 4 : Sélectionnez une ou plusieurs entrées de démarrage réparables que vous souhaitez réparer et cliquez sur le bouton Réparer pour démarrer la réparation du démarrage.
Étape 5 : Attendez que le processus de réparation se termine. Une fois terminé, vous pouvez vérifier le résultat de la réparation.
De plus, il existe de nombreuses autres fonctions pour la réparation du démarrage Windows 10, telles que la vérification de la partition, le formatage de la partition, la récupération de la partition perdue, etc. Toutes ces opérations peuvent être effectuées en seulement quelques clics !
Que faire si l’outil de redémarrage système de Windows 10 ne fonctionne pas ? Cet article vous explique complètement comment l'exécuter avec CMD et vous apprend comment réparer le démarrage de Windows 10 avec l'invite de commande étape par étape.
De plus, une meilleure alternative à l'invite de commande est également présentée pour résoudre les problèmes de Windows 10. Si vous n'êtes pas doué en informatique, cet outil vous conviendra mieux.