Ce guide complet explique comment créer une clé USB de réparation Windows 10 et comment réparer le démarrage de Windows 10 avec une clé USB. AOMEI Partition Assistant vous offre un moyen plus simple de réparer Windows 10 via USB de démarrage.

Windows comprend de nombreux outils de réparation intégrés qui peuvent aider les utilisateurs à résoudre divers problèmes de démarrage, tels que la réparation du démarrage, l'invite de commandes et la restauration du système. Cependant, des données de configuration de démarrage manquantes, des fichiers système corrompus, des défaillances du système ou d'autres problèmes graves peuvent empêcher votre ordinateur de démarrer avec succès, limitant ainsi l'accès à ces outils.
Dans de telles situations, vous pouvez essayer de réparer le démarrage de Windows 10 avec une clé USB. En démarrant à partir de la clé USB, l'ordinateur entre dans l'environnement de préinstallation de Windows, où vous pouvez retrouver diverses options de réparation pour résoudre les problèmes critiques affectant la fonctionnalité du système.
Cette page se concentrera sur Windows 10 et fournira un guide détaillé sur la manière d'effectuer une réparation de démarrage de Windows 10 à partir d'une clé USB.
Avant de discuter de la manière de réparer le démarrage de Windows 10 avec une clé USB, il est essentiel d'apprendre d'abord comment créer une clé USB de démarrage. Dans cette section, vous découvrirez le processus de création manuelle d'une clé USB de réparation de démarrage Windows 10.
Étape 1. Appuyez sur Win + R pour ouvrir la boîte de dialogue Exécuter. Ensuite, saisissez cmd et appuyez sur Entrée pour ouvrir la fenêtre de l'invite de commandes.
Étape 2. Tapez la commande diskpart dans la fenêtre et appuyez sur la touche Entrée pour lancer l'outil DiskPart.exe.
Étape 3. Une fois lancé, exécutez la commande suivante dans l'ordre et appuyez sur Entrée à chaque fois que vous tapez une commande.
► list disk : Affiche tous les disques de l'ordinateur.
► select disk X : Remplacez X par la lettre de votre clé USB.
► clean : Supprime toutes les données de la clé USB.
► create partition primary : Crée une nouvelle partition principale sur le lecteur.
► select partition 1 : Sélectionne la partition créée.
► format fs=fat32 quick : Formate la partition pour stocker les fichiers précédemment téléchargés, et seule la fat32 peut être utilisée dans cette commande.
► active : Marque la partition actuelle comme active.
► exit : Ferme diskpart.exe.
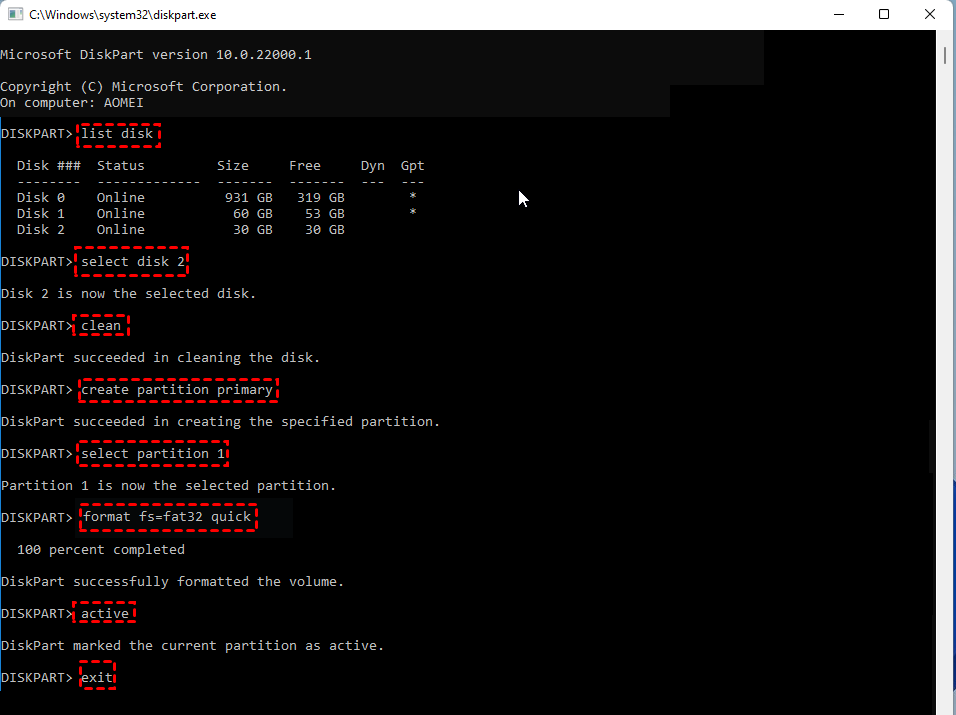
Étape 4. Trouvez les fichiers ISO de Windows 10 que vous avez téléchargés à l'avance et copiez-les manuellement sur la clé USB formatée.
Après avoir créé une clé USB de réparation de démarrage Windows 10, quelle est la prochaine étape pour l'utiliser pour réparer Windows 10 ? Dans cette section, vous apprendrez étape par étape comment réparer le démarrage de Windows 10 avec une clé USB.
Étape 1. Connectez la clé USB à l'ordinateur que vous souhaitez réparer.
Étape 2. Démarrez votre ordinateur dans le BIOS et configurez-le pour qu'il démarre à l'aide du lecteur USB connecté.
Étape 3. Après un démarrage réussi, vous verrez l'interface de configuration de Windows. Choisissez les langues, l'heure et le clavier selon vos besoins, puis cliquez sur Suivant pour continuer.
Étape 4. Choisissez Réparer l’ordinateur sur l'interface suivante.
Étape 5. Vous pouvez ensuite voir les Options avancées en cliquant sur l'option Dépannage. Ces options peuvent vous aider à réparer divers problèmes de Windows. Vous pouvez choisir la plus appropriée selon vos besoins.
Maintenant que vous savez comment créer une clé USB de réparation de démarrage Windows 10 et l'utiliser pour résoudre les problèmes de démarrage courants, cela semble assez complexe, n'est-ce pas ? Existe-t-il un moyen plus facile d'effectuer une réparation de démarrage de Windows 10 à partir d'une clé USB ?
Heureusement, AOMEI Partition Assistant, un puissant logiciel de partition et un expert en gestion de disque, peut vous aider à résoudre ce problème facilement. Lorsque votre ordinateur ne peut pas démarrer normalement, ce logiciel vous permet de créer facilement une clé USB de démarrage. En la connectant simplement, votre ordinateur peut redémarrer, détecter et réparer automatiquement les problèmes de démarrage. Aucune étape fastidieuse n'est nécessaire - vous pouvez réparer un système Windows 10 corrompu en quelques clics seulement.
Voici comment réparer Windows 10 à partir d'un démarrage USB en utilisant AOMEI Partition Assistant :
Étape 1. Installez et lancez AOMEI Partition Assistant sur un PC fonctionnel, puis choisissez l'option Réparation de démarrage sous la section Récupérer.
Étape 2. Cliquez sur l'option créer un disque de démarrage pour créer une clé USB de réparation WinPE.
Étape 3. Connectez la clé USB à l'ordinateur qui ne peut pas fonctionner normalement. Il chargera automatiquement l'outil de réparation de démarrage et effectuera une analyse des entrées de démarrage.
Étape 4. Une fois le processus terminé, vous pouvez voir toutes les entrées de démarrage sur l'interface. Sélectionnez les entrées de démarrage réparables que vous souhaitez réparer et cliquez sur le bouton Réparer.
Étape 5. Une fois le processus terminé, retirez la clé USB de démarrage et démarrez l'ordinateur à partir du lecteur de système d'origine.
En conclusion, vous vous demandez comment réparer le démarrage de Windows 10 avec une clé USB ? Ce guide vous fournit des instructions détaillées sur tout, de la création d'une clé USB de démarrage à la réparation de Windows 10. Une méthode simple consiste à utiliser la fonction de réparation de démarrage dans AOMEI Partition Assistant, qui peut facilement récupérer le système et résoudre divers problèmes de démarrage. Si vous avez besoin de créer des supports de démarrage pour réparer un système défaillant, pourquoi ne pas choisir cet outil pour simplifier le processus. De plus, si vous souhaitez l'utiliser sur un serveur, vous pouvez choisir l'édition Server.