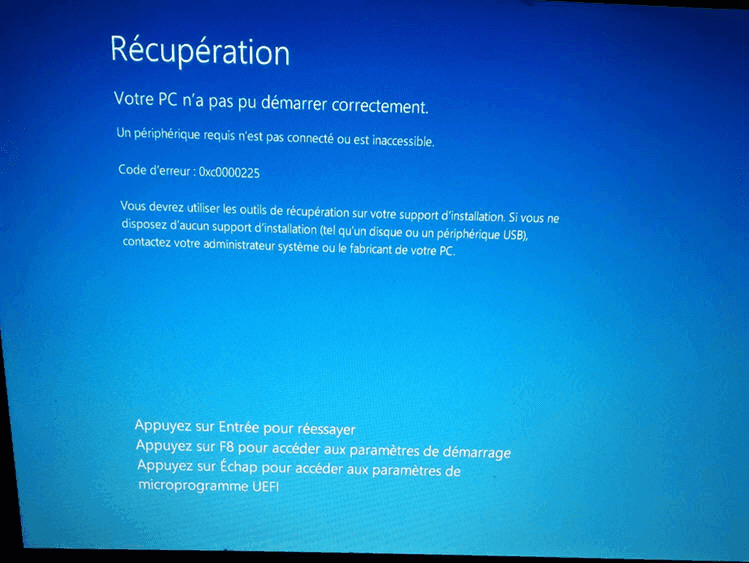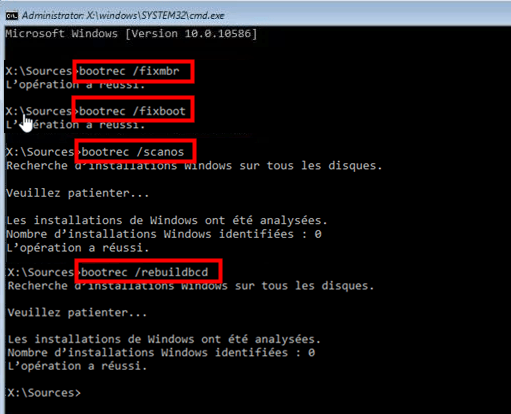Réparer le code erreur 0xc0000225 sans CD d'installation dans Windows 10
Rencontré le code d'erreur 0xc0000225 et n'a pas pu démarrer Windows 10 ? Essayez les 3 méthodes efficaces avec AOMEI Partition Assistant pour corriger cette erreur.
Que signifie le code d'erreur 0xc0000225 ?
L'erreur 0xc0000225 signifie que Windows ne peut pas trouver les fichiers utilisés pour le démarrage. Cela peut être dû à plusieurs facteurs, tels que le MBR corrompu, un paramètre incorrect de la partition active, des mauvais secteurs dans la partition système, une défaillance matérielle, etc. Dans tous les cas, si vous rencontrez le code d'erreur 0xc0000225 dans Windows 10, vous ne serez pas autorisé à démarrer votre ordinateur.
Mais ne vous inquiétez pas, dans la partie suivante, nous vous apprendrons comment corriger le code d'erreur 0xc0000225 dans Windows 10 sans CD d’installation.
Comment réparer le code erreur 0xc000025 sans CD dans Windows 10 ? (3 méthodes)
Afin de corriger le code d'erreur 0xc000025 sans CD d’installation, vous avez le choix de télécharger l'outil de réparation 0xc000025 - AOMEI Partition Assistant Professional pour créer une clé USB de démarrage, puis démarrer cet ordinateur avec succès et essayer de réparer le problème de démarrage en mode Windows PE.
(La version Demo permet de simuler et démontrer toutes les opérations.)
Préparatif : Créer une clé USB de démarrage
Vous devez préparer une clé USB pour la rendre amorçable. L'USB sera formaté, il vaut donc mieux être vide. Et vous pouvez également sauvegarder l'USB s'il y a des fichiers importants.
Étape 1. Connectez une clé USB vide à un ordinateur en bon état, puis installez et ouvrez AOMEI Partition Assistant Professional. Cliquez sur Outils -> As. de création de CD bootable et Suivant pour créer une clé USB bootable.
Étape 2. Maintenant, choisissez l’USB comme disque de démarrage. Et cliquez sur "Exécuter".
Étape 3. Ensuite, il vous avertira que votre clé USB sera formatée. Une fois l'opération terminée, cliquez sur « Terminer ».
Étape 4. Vous avez maintenant créé une clé USB amorçable contenant AOMEI Partition Assistant. Insérez-le dans l'ordinateur qui contient l'erreur 0xc000025 pour définir l'USB bootable comme lecteur de démarrage.
1. Allumez l'ordinateur, appuyez et maintenez la touche « F2 » à la vue du premier écran (Si cela ne fonctionne pas, vous pouvez rechercher la méthode sur Google pour entrer dans le BIOS de votre PC).
2. Sous l'option « Boot », cliquez sur « Change boot order » pour changer le lecteur de démarrage en USB. Appuyez ensuite sur « Entrée ». Vous pouvez maintenant démarrer l'ordinateur à partir de l'USB.
Après le démarrage de l'ordinateur à partir de l'USB, vous verrez l'interface principale d'AOMEI Partition Assistant. Puis vous aurez 3 méthodes pour réparer le code d’erreur 0xc000025 sous Windows 10.
Méthode 1. Reconstruire le MBR
Après avoir démarré l’ordinateur avec l’USB bootable, vous pouvez reconstruire le MBR pour réparer l’erreur 0xc0000225 causée par le MBR corrompu.
Étape 1. Cliquez avec le bouton droit sur le disque système et choisissez « Reconstruire le MBR ».
Étape 2. Sélectionnez le système actuel « Windows 7/8/10/2011/2012 » comme type de MBR. Cliquez ensuite sur « OK ».
Étape 3. Cliquez sur « Appliquer » et « Exécuter » pour démarrer l'opération.
Méthode 2. Définir la partition active
La partition active contient les fichiers de démarrage de l’OS et joue un rôle important dans le démarrage de l’OS. Par conséquent, s'il est en quelque sorte défini comme inactif, l’erreur 0xc0000225 peut apparaître. Donc, si la reconstruction du MBR ne peut pas résoudre votre problème, vous pouvez essayer de rendre la partition en état actif avec AOMEI Partition Assistant.
Étape 1. Après avoir démarré à partir de la clé USB, cliquez avec le bouton droit sur la partition système et sélectionner « Avancé »> « Rendre la partition active ».
Étape 2. Dans la fenêtre contextuelle, cliquez sur « OK » pour confirmer l'opération.
Étape 3. Cliquez sur « Appliquer » et « Exécuter » dans l'interface principale. Ensuite, votre ordinateur sera redémarré.
Méthode 3. Vérifiez la partition système pour les erreurs
Si ces deux méthodes ne peuvent pas résoudre votre problème, vous pouvez essayer une autre fonction d’AOMEI Partition Assistant - Vérifier la partition, pour vérifier votre partition système et à la réparer.
Étape 1. Après avoir démarré à partir de la clé USB, cliquez avec le bouton droit sur la partition système et sélectionnez « Avancé » et « Vérifier la partition ».
Étape 2. Dans la fenêtre suivante, vous pouvez choisir le mode de vérification des erreurs. Ici, nous choisissons « Vérifier et corriger les erreurs dans cette partition à l’aide de chkdsk.exe », puis cliquez sur « OK ».
Ensuite, votre partition système sera vérifiée et corrigée, cliquez sur « OK » lorsque l'opération est terminée.
Si vous disposez d'un CD d'installation
Ci-dessus on présente comment corriger le code erreur 0xc0000225 dans Windows 10 sans CD. Si vous avez un CD d'installation, veuillez suivre la partie suivante pour réparer l'erreur.
Avec un CD d'installation, vous pouvez démarrer votre ordinateur à partir de celui-ci et ouvrir l'invite de commande en mode Windows PE (appuyez sur shift + F10 après l'écran « Installation de Windows »). Exécutez les commandes suivantes dans l'ordre pour reconstruire le fichier BCD.
-
◆ bootrec /fixmbr
-
◆ bootrec /fixboot
-
◆ bootrec /scanos
-
◆ bootrec /rebuildbcd
En outre, vous pouvez également taper la commande sfc /scannow pour vérifier les fichiers système. Retirez le CD et redémarrez votre ordinateur pour voir s'il peut démarrer correctement.
Conclusion
Voici comment réparer le code d'erreur 0xc0000225 dans Windows 10 sans CD d'installation. J'espère vraiment que ces méthodes peuvent vous aider. Si toutes les méthodes n’ont pas résolu votre problème, vous devriez penser à la panne matérielle. Et vous feriez mieux de contacter le fabricant du PC pour vérifier votre matériel.
AOMEI Partition Assistant Professional est un excellent outil qui fait bien dans la gestion des disques et des partitions. Il fournit des fonctionnalités plus avancées : convertir le disque MBR en GPT sans perdre de données, étendre la partition système, récupérer les données, etc. Si vous utilisez Windows Server 2008/2012/2016/2019, la version Server pourrait être un meilleur choix pour vous.