Les échecs de démarrage peuvent être frustrants. Cet article propose un guide complet sur l'utilisation de BCDEdit pour réparer bootmgr avec l’invite de commande Windows 10 et présente un excellent logiciel pour réparer les problèmes de démarrage courants.

Le Boot Configuration Data (BCD) est une base de données importante qui stocke des informations clés sur les paramètres de démarrage de votre système. Le gestionnaire de démarrage de Windows (bootmgr) est responsable du chargement du système d'exploitation et de la lecture des paramètres enregistrés dans le BCD pour guider l'ordinateur lors du démarrage.
Si le gestionnaire de démarrage devient corrompu ou mal configuré, vous pouvez rencontrer diverses erreurs lors du démarrage, ce qui vous empêche d'accéder à votre appareil. Mais ne vous inquiétez pas ! De nombreux outils sont disponibles pour réparer le bootmgr. Cet article vous propose un guide complet sur l'utilisation de BCDEdit pour réparer bootmgr avec l’invite de commande sous Windows 10. Continuez à lire ce guide pour restaurer votre appareil dès maintenant !
Bien qu'il existe plusieurs outils disponibles, l'utilisation de BCDEdit pour réparer le démarrage est l'une des méthodes les plus recommandées. Cet outil vous permet d'accéder directement à la configuration de démarrage à l'aide de commandes, ce qui facilite la visualisation, la modification et la suppression des paramètres de démarrage. Il est particulièrement avantageux pour les utilisateurs ayant des connaissances techniques et nécessitant un contrôle plus précis sur les paramètres de démarrage de leur système. Cette section vous guidera à travers tout le processus d'utilisation de BCDEdit pour réparer bootmgr avec l’invite de commande sous Windows 10.
Avant d'utiliser BCDEdit pour réparer le processus de démarrage de Windows 10, il est crucial d'accéder à l'invite de commandes. Que votre ordinateur démarre normalement ou non, voici quelques façons d'ouvrir l'invite de commande.
♦ Pour l'ordinateur qui peut démarrer :
Étape 1. Tapez cmd dans la barre de recherche et appuyez sur Entrée.
Étape 2. Cliquez avec le bouton droit sur l'invite de commandes dans les résultats de recherche et sélectionnez Exécuter en tant qu'administrateur.

Étape 3. Si vous êtes invité par le Contrôle de compte d'utilisateur (UAC), cliquez sur Oui pour accorder les privilèges d'administration.
♦ Pour l'ordinateur qui ne peut pas démarrer :
► Méthode 1. Déclencher la réparation automatique
Étape 1. Redémarrez votre ordinateur en maintenant le bouton d'alimentation enfoncé.
Étape 2. Répétez le processus 2 à 3 fois pour permettre la réparation automatique de diagnostiquer et de réparer les problèmes de démarrage.
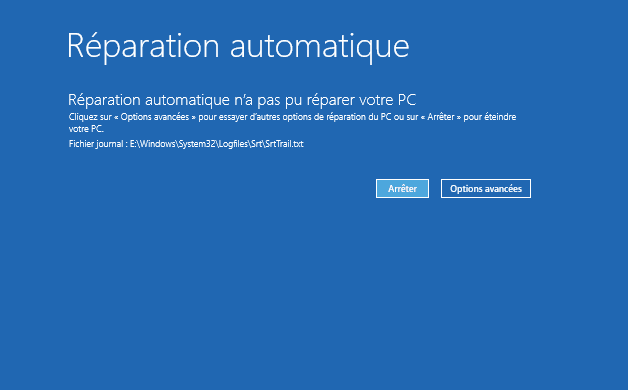
Étape 3. Si la réparation automatique ne parvient pas à résoudre les problèmes liés au démarrage, cliquez sur Options avancées > Invite de commandes pour ouvrir la fenêtre de ligne de commande.
► Méthode 2. Utiliser un support bootable
Étape 1. Créez une clé USB bootable sur un autre ordinateur fonctionnel, puis insérez-la dans votre PC défectueux.
Étape 2. Redémarrez votre ordinateur et démarrez à partir de la clé USB. Vous devrez peut-être ajuster l'ordre de démarrage dans les paramètres de votre BIOS/UEFI en appuyant sur F12 (ou d'autres touches) à plusieurs reprises pour accéder au menu de démarrage.
Étape 3. Choisissez votre langue et vos préférences, puis cliquez sur Suivant.
Étape 4. Choisissez Réparer l’ordinateur en bas à gauche de la fenêtre.
Étape 5. Cliquez sur Dépannage > Options avancées > Invite de commandes et laissez-le se charger.
Après avoir accédé à l'invite de commandes, vous pouvez réparer divers problèmes de démarrage en tapant les commandes BCDEdit. Voici quelques commandes couramment utilisées auxquelles vous pouvez vous référer.
Étape 1. Affichez les paramètres actuels du BCD en tapant bcdedit /enum all et en appuyant sur Entrée.
Étape 2. Tapez bcdedit /export C:\bcdbackup pour sauvegarder le BCD actuel sur le disque C.
Étape 3. Ici, nous utilisons les commandes Bootrec pour effectuer un processus de réparation plus approfondi. Exécutez bootrec /rebuildbcd pour supprimer le BCD existant. Si des installations de Windows sont détectées, tapez Y pour les ajouter au BCD.
Étape 4. Tapez les commandes suivantes pour réparer bootmgr et MBR.
Étape 5. Si la reconstruction du BCD échoue, supprimez le fichier BCD actuel et créez-en un nouveau en tapant les commandes suivantes.
Étape 6. Après avoir exécuté les commandes, redémarrez le système pour vérifier si les modifications ont pris effet.
En plus d'utiliser BCDEdit pour réparer bootmgr avec l’invite de commande sous Windows 10, vous pouvez également utiliser un logiciel tiers comme AOMEI Partition Assistant. En tant qu'outil puissant et complet de gestion de disque, il propose des fonctionnalités avancées pour résoudre les problèmes courants lors des tâches régulières.
Même si votre ordinateur ne parvient pas à démarrer normalement, l'outil de réparation de démarrage de ce logiciel peut détecter automatiquement divers problèmes de démarrage du système et offrir les services de réparation nécessaires. Cliquez sur le bouton ci-dessous pour télécharger et essayer le produit.
Pour réparer le démarrage de Windows 10 à l'aide d'AOMEI Partition Assistant, suivez ces étapes :
Étape 1. Installez et lancez AOMEI Partition Assistant sur un PC fonctionnel et connectez une clé USB à ce PC.
Étape 2. Ouvrez AOMEI Partition Assistant et sélectionnez Réparation de démarrage sous la section Récupérer.
Étape 3. Cliquez sur l'option créer un disque de démarrage pour créer une clé USB de réparation de démarrage WinPE.
Étape 4. Branchez la clé créée sur l'ordinateur qui ne peut pas démarrer et tentez de le démarrer en accédant au BIOS/UEFI. Il chargera automatiquement l'outil de réparation de démarrage et effectuera une analyse des entrées de démarrage.
Si votre ordinateur peut démarrer normalement, cliquez directement sur Suivant pour démarrer l'analyse des entrées de démarrage du système sur la fenêtre de réparation de démarrage.
Étape 5. Une fois le processus terminé, vous verrez tous les résultats de l'analyse, y compris les chemins du système, les versions du système et l'état du démarrage. Sélectionnez les entrées de démarrage réparables que vous souhaitez réparer et cliquez sur le bouton Réparer.
Étape 6. Attendez que le processus de réparation se termine, puis retirez la clé USB bootable et démarrez le PC à partir du disque système d'origine.
Bien que les problèmes de démarrage puissent souvent être résolus, il est crucial de prendre des mesures pour les prévenir. Voici quelques conseils clés à prendre en compte.
► Maintenez votre système d'exploitation et vos pilotes à jour.
► Surveillez régulièrement la santé de votre disque dur et résolvez rapidement les problèmes pour éviter les problèmes de démarrage futurs.
► Prenez l'habitude de créer des sauvegardes ou des points de restauration système pour vous protéger contre les pannes de démarrage inattendues.
► Installez un logiciel antivirus fiable et gardez-le à jour pour éviter les problèmes de démarrage causés par des logiciels malveillants et des virus.
Le gestionnaire de démarrage de Windows est principalement utilisé pour charger le système d'exploitation et lire les paramètres dans le BCD pour guider l'ordinateur lors du démarrage. Cependant, une corruption inévitable peut entraîner des échecs de démarrage imprévus. Ce billet vous propose un guide sur l'utilisation de BCDEdit pour réparer bootmgr avec l’invite de commande sous Windows 10. De plus, vous pouvez également utiliser AOMEI Partition Assistant pour résoudre divers problèmes de démarrage, restaurant ainsi votre ordinateur à pleine fonctionnalité.