Votre journée de travail et votre vie quotidienne peuvent être affectées par les désagréments liés aux problèmes de démarrage de votre PC. Dans cet article, nous vous montrerons comment effectuer une réparation du démarrage de Windows lorsque votre PC ne parvient pas à démarrer correctement.

Hier soir, j'utilisais mon ordinateur de bureau et j'ai réussi à l'éteindre. Mais je n'ai pas réussi à démarrer mon PC et je suis resté bloqué au chargement de la page avant la connexion à Windows et après quelques redémarrages, il a démarré sa réparation de démarrage automatique, mais après un certain temps de chargement, il m'a amené à un écran noir vide.
J'ai redémarré à nouveau, mais c'était pareil partout et après quelques redémarrages, cette fois, il a démarré la vérification du disque, alors je l'ai laissé continuer. Après être revenu pour voir l'action de vérification automatique du disque, il était bloqué sur la page où il affiche « Redémarrer et sélectionner le périphérique de démarrage approprié ou insérer le support de démarrage dans le périphérique sélectionné et appuyer sur n'importe quelle touche ».
J'ai supposé que le fichier lié au démarrage de Windows avait été endommagé ou quelque chose du genre, alors j'ai essayé d'obtenir une clé USB de démarrage pour réparer les fichiers de démarrage. J'ai commencé par mettre à niveau Windows, mais cela n'a pas fonctionné à partir de là. Je ne veux pas perdre toutes mes personnalisations de paramètres et mes applications installées, que puis-je faire pour réparer ce problème ?
- Utilisateur de la communauté Microsoft
Lorsque votre ordinateur refuse de démarrer, cela peut être extrêmement exaspérant. Que pouvez-vous faire pour résoudre ce problème ? Les problèmes de démarrage avec Windows 10 sont fréquents, mais ils peuvent être résolus. Cet article présentera plusieurs méthodes rapides pour résoudre les problèmes de démarrage de Windows 10. Vous n'avez pas besoin de compétences techniques particulières pour exécuter ces procédures.
Nous aborderons un large éventail de sujets, y compris l'utilisation de l’outil de redémarrage système de Windows 10 pour réparer le MBR de Windows 10. Si votre ordinateur est incapable de s'allumer, nos recommandations vous aideront à résoudre le problème de démarrage de Windows 10 et à restaurer la fonctionnalité de votre système.
Avant de commencer, voyons quels outils vous pouvez choisir et ce que vous devez préparer au préalable. Pour aider les utilisateurs à résoudre les problèmes de démarrage, Windows dispose de certains outils que vous pouvez essayer directement.
L’outil de redémarrage système Windows est un outil par défaut bien connu. Il a été créé pour résoudre les problèmes courants qui pourraient empêcher votre PC de démarrer correctement.
Cet outil fait partie de Windows 10/11 et peut résoudre des problèmes tels que des fichiers système manquants ou endommagés. Il vous permet également d'identifier le problème et de réagir en conséquence, mais il ne détecte ni ne corrige les défaillances matérielles. Le même principe s'applique pour arrêter les attaques de virus ou réparer les dommages qu'elles ont causés.
Le média d'installation de Windows est un programme de Microsoft qui vous permet de créer une clé USB ou un DVD bootable. C'est une fonctionnalité de Windows 10 et 11, vous y aurez donc toujours accès.
Cet utilitaire peut vous aider si votre PC possède des fichiers système manquants ou corrompus qui empêchent le démarrage de votre système d'exploitation. Malgré sa simplicité, ce programme est l'une des solutions les plus efficaces pour résoudre les problèmes de démarrage.
★ Comment créer un média d'installation de Windows :
Étape 1 : Téléchargez l'ISO de Windows depuis Microsoft, assurez-vous de choisir la version que vous avez déjà installée.
Étape 2 : Créez une clé USB bootable ou un DVD en utilisant le média d'installation de Windows.
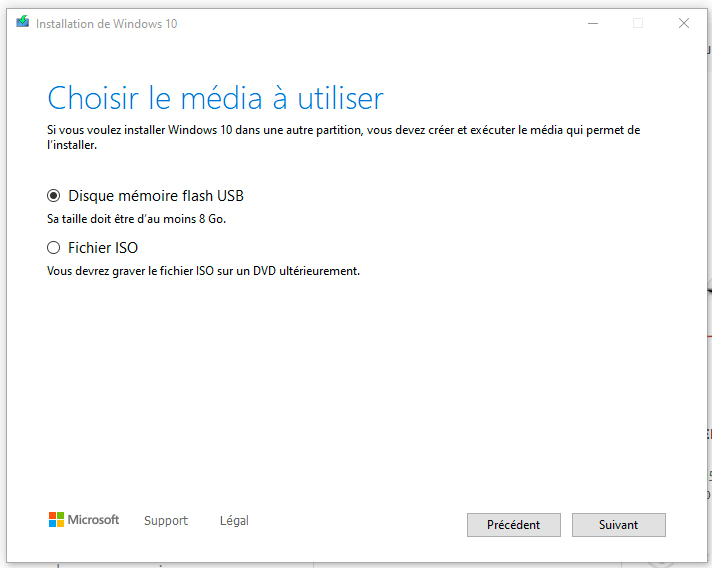
Après avoir appris comment accéder et créer un outil de réparation de démarrage de Windows, nous pouvons maintenant apprendre comment l'utiliser pour effectuer la réparation du démarrage de Windows 10.
Comment accéder à l’outil de redémarrage système Windows 10 :
Étape 1 : Appuyez sur la combinaison de touches Windows + I.
Étape 2 : Ouvrez Mise à jour et Sécurité, puis sélectionnez Récupération.
Étape 3 : Sous Démarrage avancé, cliquez sur l'option Redémarrer maintenant.
Étape 4 : Choisissez Dépannage, puis Options avancées, et enfin Outil de redémarrage système.
Comment accéder à l’outil de redémarrage système Windows 11 :
Étape 1 : Appuyez sur les touches Ctrl + Alt + Del et sélectionnez Verrouiller à partir de l'écran qui s'ouvre.
Étape 2 : Appuyez sur la touche Shift, puis cliquez sur le bouton d'alimentation situé en bas à droite de votre écran.
Étape 3 : Continuez à maintenir la touche Shift enfoncée et cliquez sur Redémarrer. Un écran bleu avec des options apparaîtra.
Étape 4 : Choisissez Dépannage dans le menu, puis Options avancées. Pour démarrer ce processus, sélectionnez Outil de redémarrage système.
Conseil : Si votre ordinateur ne démarre pas avec succès, vous aurez besoin d'un support d'installation pour accéder à l’outil de redémarrage système.
Après avoir créé un média d'installation de Windows, vous pouvez l'utiliser pour essayer différentes méthodes de réparation.
Partie 1 : Accéder à l'invite de commandes à partir des Options avancées
Étape 1 : Insérez le disque d'installation de Windows ou la clé USB d'installation dans votre PC et démarrez-le à partir du disque ou de la clé USB.
Étape 2 : Cliquez sur Réparer l’ordinateur ou appuyez sur F8 sur l'écran Installer maintenant.
Étape 3 : Cliquez sur Dépannage dans les options avancées, puis sur Invite de commandes.
Étape 4 : Exécutez la commande suivante. Elle permet de résoudre les erreurs liées au démarrage de Windows.
bootrec /fixmbr
Partie 2 : Utiliser CMD pour vérifier le disque
Suivez les mêmes étapes pour ouvrir CMD. Exécutez la commande suivante dans l'invite de commandes de Windows. Elle permet de vérifier l'état de santé de votre disque et de résoudre les problèmes qui ont causé l'erreur de démarrage.
dism /online /cleanup-image /restorehealth
Partie 3 : Réparer les fichiers corrompus pour résoudre les problèmes de démarrage de Windows
Suivez les mêmes étapes pour ouvrir CMD. Utilisez la commande suivante dans l'invite de commandes :
sfc /scannow (Cette commande vérifiera la présence de fichiers corrompus sur les lecteurs et les résoudra rapidement.)
Partie 4 : Reconstruire le BCD dans CMD
Tapez chaque ligne de commande et appuyez sur Entrée à chaque fois :
ren BCD BCD.old
bcdboot C:\Windows /1 en-us /s G: /f ALL (c:\ est le lecteur où Windows est installé.)
Si vous êtes familier avec l'outil intégré de Windows, en particulier avec CMD, vous pouvez rapidement effectuer toutes les étapes pour résoudre les problèmes de démarrage de Windows. Cependant, pour les utilisateurs ordinaires, il peut être un peu difficile d'utiliser les commandes complexes. De plus, les problèmes de démarrage peuvent apparaître sous différentes formes, tels que la corruption ou la perte des fichiers de configuration de démarrage (BCD), la corruption du secteur de démarrage, l'échec des mises à jour système, les attaques de virus ou d'autres conflits logiciels. Il est risqué d'exécuter les mauvaises commandes lorsque l'ordinateur ne peut pas démarrer normalement.
Dans ce cas, il existe une autre façon de réaliser une réparation solide du démarrage de Windows 10/11 : AOMEI Partition Assistant, un outil de réparation du démarrage qui peut vous aider à résoudre facilement et efficacement le problème de démarrage du système.
La fonction « Réparation de démarrage » de ce gestionnaire de disques et de partitions Windows se concentre sur la réparation des fichiers BCD endommagés ou manquants. Elle offre aux utilisateurs une méthode simple et efficace pour restaurer rapidement la fonction de démarrage normale de leur ordinateur. Vous n'avez pas besoin de taper de commandes, seulement quelques clics suffisent pour effectuer toutes les méthodes mentionnées ci-dessus.
Préparatifs :
1. Installez AOMEI Partition Assistant sur un ordinateur Windows. Si vous souhaitez réparer un PC qui ne démarre pas, insérez un CD/DVD vierge ou branchez une clé USB.
2. Si vous n'avez pas de clé USB ou de CD/DVD, AOMEI Partition Assistant peut vous aider à créer un fichier ISO WinPE bootable que vous pourrez utiliser pour démarrer vos ordinateurs virtuels ou graver sur un autre support.
Cas 1 : Réparer un PC en état de fonctionnement
Étape 1 : Installez et lancez AOMEI Partition Assistant. Dans l'onglet Principal, cliquez sur l'onglet Récupérer et sélectionnez Réparation de démarrage.
Étape 2 : L'outil de réparation du démarrage s'affichera. Cliquez sur Suivant pour lancer le processus d’analyse des entrées de démarrage du système.
Étape 3 : Une fois le processus terminé, le résultat de l’analyse s'affichera : les chemins du système, les versions du système et l'état de démarrage. Toutes les entrées de démarrage réparables seront disponibles à la sélection.
Étape 4 : Sélectionnez une ou plusieurs entrées de démarrage réparables que vous souhaitez réparer et cliquez sur le bouton Réparer pour lancer la réparation du démarrage.
Étape 5 : Attendez que le processus de réparation se termine. Une fois terminé, vous pourrez vérifier le résultat de la réparation. S'il réussit, vous obtiendrez un résultat de réparation réussie.
Cas 2 : Réparer le démarrage d'un PC qui ne peut pas démarrer
Étape 1 : Installez et lancez AOMEI Partition Assistant sur un PC en état de fonctionnement, cliquez sur Récupérer-Réparation de démarrage, puis cliquez sur l'option créer un disque de démarrage pour créer un disque de réparation du démarrage WinPE.
Étape 2 : Branchez le disque de démarrage que vous avez créé sur l'ordinateur cible que vous souhaitez réparer.
Étape 3 : Accédez au BIOS de votre ordinateur, choisissez le disque de démarrage comme disque de démarrage pour accéder à AOMEI Partition Assistant.
Étape 4 : Le PC qui ne peut pas démarrer sous WinPE chargera automatiquement l'outil de réparation du démarrage et démarrera le processus d’analyse des entrées de démarrage. Toutes les entrées de démarrage seront affichées. Vous pouvez ensuite suivre les mêmes opérations que celles indiquées ci-dessus.
Outre la fonction « Réparation de démarrage » que vous pouvez essayer, il existe les fonctions « Reconstruire le MBR » et « Vérifier la partition » pour vous aider également. Les deux méthodes ne nécessitent pas de commandes complexes.
Bien que la réparation du démarrage de Windows 10 puisse être ennuyeuse, avec les bonnes actions, vous pourrez rapidement résoudre ces problèmes. Il existe de nombreuses méthodes que vous pouvez essayer, de la correction du MBR dans Windows 10 à l'utilisation de la réparation du démarrage de Windows 10 pour résoudre des problèmes plus difficiles. Au lieu de paniquer si votre ordinateur portable ne démarre pas ou si votre ordinateur refuse de démarrer, AOMEI Partition Assistant vous permettra de résoudre de nombreuses erreurs de démarrage de Windows 10. Ces directives vous aideront à corriger l'enregistrement de démarrage de Windows 10 et à rétablir le bon fonctionnement de votre PC.