Savez-vous comment redimensionner la partition de démarrage sous Windows 10 ? Dans cet article, vous pouvez découvrir les raisons de redimensionner la partition C et quelques méthodes gratuites pour le faire.

Dans le système d'exploitation Windows, la partition de démarrage est une partition destinée à contenir le chargeur de démarrage et ses fichiers de support. Normalement, la partition système et la partition de démarrage sont dans la même partition (lecteur C), mais si plusieurs systèmes d'exploitation sont installés, la partition de démarrage deviendra la partition spécifiquement destinée à l'installation de Windows.
La partition de démarrage est une partition essentielle pour le fonctionnement de l'ordinateur. Cependant, lorsque la partition de démarrage (lecteur C) manque d'espace, des problèmes surviennent, tels que le ralentissement de l'ordinateur ou l'échec de la mise à jour de Windows. De plus, certains utilisateurs souhaitent stocker leurs données personnelles sur une nouvelle partition au lieu de la partition de démarrage.

Par conséquent, s'il n'y a pas suffisamment d'espace, les utilisateurs peuvent vouloir étendre la partition de démarrage. De plus, pour créer un nouveau lecteur pour stocker des données personnelles, ils souhaiteront réduire la partition de démarrage. Dans le contenu suivant, vous pouvez apprendre quelques méthodes pour redimensionner la partition de démarrage Windows 10.
Gestion des disques est un outil intégré à Windows, il permet de redimensionner la partition en quelques clics. Veuillez suivre les étapes suivantes.
● Étendre la partition de démarrage
Étape 1. Appuyez sur Windows + R, saisissez diskmgmt.msc dans la fenêtre qui s'affiche, puis appuyez sur Entrée.
Étape 2. Cliquez avec le bouton droit sur la partition de démarrage et sélectionnez Étendre le volume.
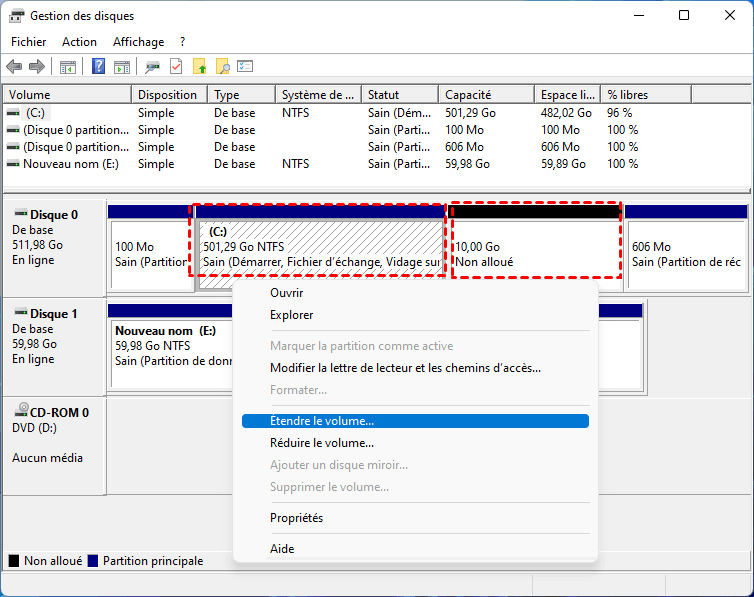
Étape 3. Suivez les instructions affichées à l'écran pour terminer les étapes restantes.
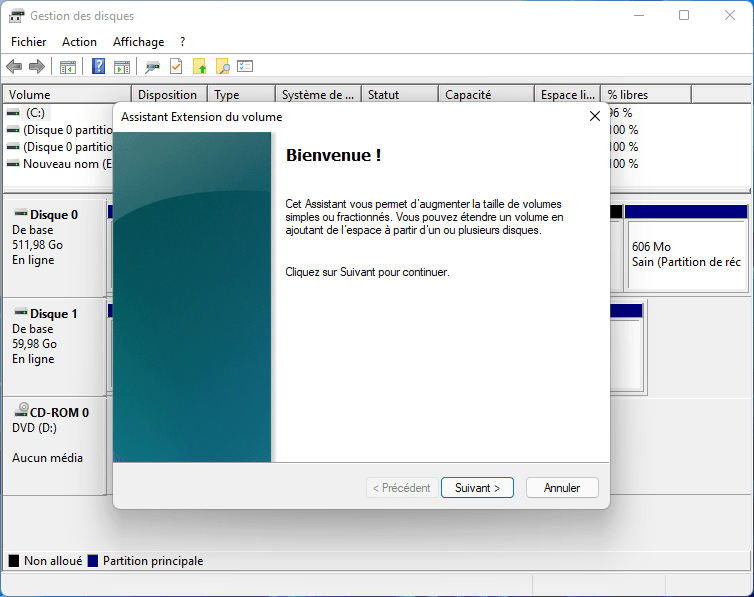
Avertissement : Si l'espace non alloué n'est pas adjacent à la partition de démarrage, l'option Étendre le volume sera grisée.
● Réduire la partition de démarrage
Étape 1. Ouvrez la Gestion des disques comme mentionné précédemment, puis cliquez avec le bouton droit sur la partition de démarrage et sélectionnez Réduire le volume.
Étape 2. Suivez les instructions à l'écran.
Diskpart est un autre outil intégré à Windows 10 qui permet de redimensionner la partition en tapant quelques commandes. Voici les étapes détaillées.
● Étendre la partition de démarrage
S'il y a un espace non alloué adjacent à côté de la partition de démarrage, vous pouvez suivre ces étapes :
Étape 1. Cliquez sur Win+R et tapez diskpart dans la boîte de dialogue Exécuter, puis appuyez sur Entrée.
Étape 2. Tapez list volume et appuyez sur Entrée pour analyser les volumes existants sur l'ordinateur.
Étape 3. Saisissez select volume C et appuyez sur Entrée.
Étape 4. Tapez extend size=n et appuyez sur Entrée. (n fait référence à la taille que vous souhaitez étendre.)
Étape 5. Saisissez exit et appuyez sur Entrée pour terminer l'opération.
● Réduire la partition de démarrage
Étape 1. Appuyez sur WIN+R, saisissez cmd et appuyez sur Entrée.
Étape 2. Tapez les commandes suivantes dans l'ordre et appuyez sur Entrée.
diskpart
list volume
select volume X (X est le numéro de volume de la partition à réduire)
shrink desired = Y (Y correspond à la quantité d'espace que vous souhaitez rétrécir la partition)
Étape 3. Saisissez exit et appuyez sur Entrée une fois l'opération terminée.
Comme vous pouvez le constater, si vous redimensionnez la partition sur Windows 10 avec Gestion des disques et Diskpart, il peut y avoir de nombreuses limitations et risques. Pour éviter ces problèmes, vous pouvez essayer un logiciel gratuit fiable : AOMEI Partition Assistant Standard.
Grâce à cet outil puissant, vous pourrez contourner les restrictions des outils mentionnés. Avec un guide clair, vous pourrez non seulement redimensionner facilement la partition de démarrage, mais aussi redimensionner une partition cryptée en toute sécurité , même s'il n'y a pas d'espace non alloué adjacent.
Vous pouvez le télécharger pour voir comment il fonctionne.
Ici, vous pouvez voir les différentes méthodes pour étendre la partition de démarrage avec cet outil.
● Méthode 1 : Redimensionner la partition
Tout d'abord, vous pouvez l'étendre avec la fonction Redimensionner/déplacer la partition, voici les étapes détaillées.
Étape 1. Cliquez avec le bouton droit sur la partition de démarrage et sélectionnez Redimensionner/déplacer la partition.
Étape 2. Faites glisser la bordure droite de partition vers la droite, puis cliquez sur OK.
Étape 3. Cliquez sur Appliquer pour valider l'opération.
● Méthode 2 : Fusionner des partitions
Outre le redimensionnement de partition, vous pouvez également étendre la partition de démarrage à l'aide de la fonction Fusionner les partitions. Les étapes détaillées sont les suivantes :
Étape 1. Cliquez avec le bouton droit sur la partition de démarrage et sélectionnez Avancé > Fusionner les partitions.
Étape 2. Dans la fenêtre qui s'affiche, sélectionnez le lecteur C et l'espace non alloué, puis cliquez sur OK.
Étape 3. Cliquez sur Appliquer et Exécuter pour exécuter l'opération.
Suivez les étapes ci-dessous pour réduire la partition de démarrage.
Étape 1. Cliquez avec le bouton droit sur la partition C et sélectionnez Redimensionner/déplacer la partition.
Étape 2. Faites glisser glisser la barre vers la gauche.
Étape 3. Cliquez sur Appliquer pour valider l'opération.
Après avoir réduit la partition de démarrage, vous pouvez créer une partition en utilisant l'espace non alloué pour stocker des données personnelles.
Vous cherchez toujours des moyens de redimensionner la partition de démarrage sous Windows 10 ? Dans cet article, trois méthodes ont été partagées pour redimensionner la partition C sans perte de données, y compris la Gestion des disques, Diskpart et AOMEI Partition Assistant.
De plus, si vous souhaitez le faire sous Windows Server 2022, 2019, 2016, 2012(R2), 2008(R2) et 2003, vous pouvez essayer la version Server.