Comment partitionner le disque dur d'un ordinateur portable sous Windows 10 lorsqu'il n'y a que le lecteur C. Dans cet article, 2 méthodes pratiques seront présentées pour vous aider à créer la partition sous Windows 10.

Le partitionnement est un processus qui permet de diviser un disque physique en plusieurs partitions indépendantes. Lorsque vous démarrez un nouvel ordinateur portable Lenovo pour la première fois, vous constatez généralement qu'il n'y a qu'une seule partition - le lecteur C. Vous devez donc ensuite partitionner le disque dur pour créer d'autres partitions, notamment D, E et F. Mais pourquoi faut-il faire cela ? Voici les trois principales raisons.
1. Meilleure organisation des données : Une fois que le disque dur d'un ordinateur portable Lenovo est divisé en plusieurs partitions, vous pouvez gérer vos données plus facilement. Par exemple, vous pouvez mettre les fichiers liés au système dans le lecteur C et les autres fichiers dans les lecteurs D, E et F.
2. Exécuter plusieurs systèmes d'exploitation sur l'ordinateur portable : Si vous souhaitez installer plusieurs systèmes d'exploitation différents sur l'ordinateur portable Lenovo, vous devez disposer de plusieurs partitions indépendantes pour le faire.
3. Réduire les risques de perte de données : Si vous placez les fichiers du système d'exploitation et d'autres données personnelles sur des disques différents, vous pouvez réduire le risque de perte de données lorsque vous rencontrez une panne du système qui nécessite la réinstallation du système d'exploitation.
Comme mentionné précédemment, il est nécessaire et recommandé de partitionner le disque dur de l'ordinateur portable Lenovo lors de sa première utilisation. Mais que faire ? La plupart des utilisateurs d'ordinateurs portables n'ont probablement jamais partitionné un SSD ou HDD. Donc, cette fois, nous allons l’expliquer dans les termes les plus simples.
Windows 10 dispose d'un programme intégré appelé Gestion des disques qui permet d'effectuer différentes opérations, notamment le partitionnement, le formatage et l'initialisation des disques. Maintenant, apprenez à partitionner un disque dur d'ordinateur portable avec cet outil utile.
1. Cliquez avec le bouton droit sur Ce PC et accédez à Gérer> Gestion des disques.
2. Cliquez avec le bouton droit sur la seule partition - le lecteur C - et sélectionnez Réduire le volume.
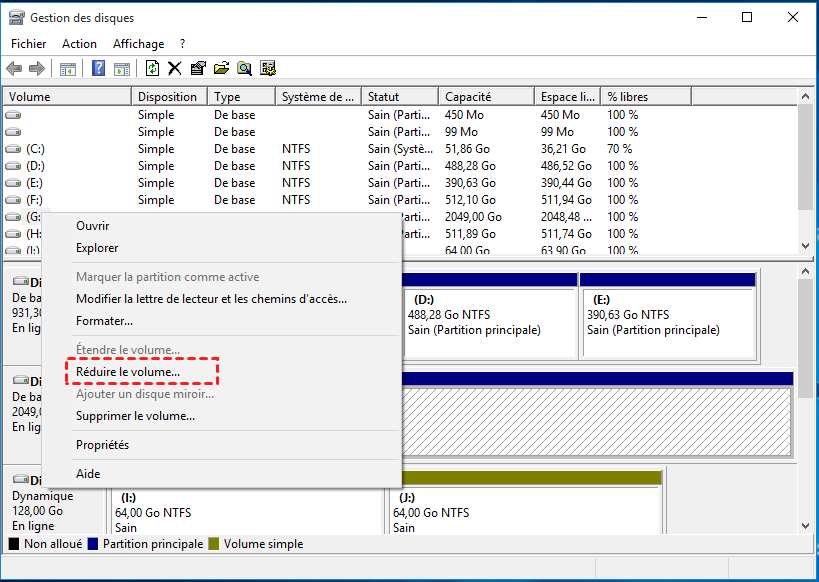
3. Déterminez la quantité d'espace à réduire et cliquez sur Réduire.
4. Une fois la réduction terminée, vous obtiendrez un espace non alloué à côté du lecteur C. Cliquez avec le bouton droit sur l'espace non alloué et sélectionnez Nouveau volume simple. Ensuite, suivez le guide à l'écran pour terminer les étapes restantes.
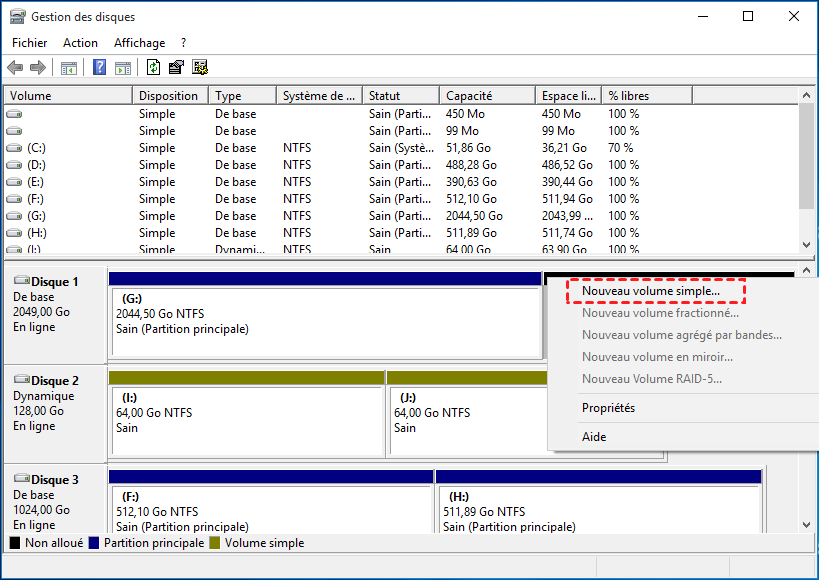
Pour créer plus de partitions, répétez simplement les étapes ci-dessus.
Comment créer la partition sous Windows 10 ? Outre la Gestion des disques, un autre outil que vous pouvez essayer est AOMEI Partition Assistant Professional. C'est un puissant gestionnaire de disque tiers qui se débrouille particulièrement bien dans le partitionnement de disque. Si vous pensez que la Gestion des disques est trop complexe et fastidieuse, vous pouvez essayer ce logiciel pour créer des partitions sur des ordinateurs portables Lenovo en seulement quelques clics.
Téléchargez la version de demo pour l'essayer !
Étape 1. Installez et lancez AOMEI Partition Assistant Professional. Ensuite, cliquez avec le bouton droit sur le lecteur C et sélectionnez Diviser la partition.
Étape 2. Dans la fenêtre suivante, vous pouvez personnaliser la taille de la partition source et de la nouvelle partition. Ensuite, cliquez sur OK.
Remarque : S'il s'agit d'une partition de SSD, n'oubliez pas de cliquer sur Avancé et de cocher l'option Autoriser l'alignement des partitions pour optimiser les performances du SSD.
Étape 3. Cliquez sur Appliquer> Exécuter pour valider l'opération.
Si vous souhaitez créer plusieurs partitions, vous pouvez essayer la fonctionnalité Partitionnement rapide pour créer jusqu'à 10 partitions à la fois. S'il existe déjà une partition sur le disque cible, Partitionnement rapide la supprimera, ce qui entraînera une perte de données. Il convient donc d'effectuer d'abord une sauvegarde. Lorsque vous partitionnez rapidement un disque dur, vous pouvez librement personnaliser le nombre et la taille.
Comment partitionner un disque dur d'un ordinateur portable sous Windows 10 ? Dans cet article, nous présentons à la fois le Gestionnaire de disques intégré à Windows et un gestionnaire de disques tiers - AOMEI Partition Assistant Professional. En comparaison, ce dernier est un outil plus avancé car il est plus facile à utiliser et permet de gagner beaucoup de temps. En outre, d'autres fonctions telles que l'allocation d'espace libre et la vérification de la partition sont également incluses dans ce logiciel très complet. Si vous souhaitez l'utiliser sous Windows Server, vous pouvez essayer la version Server.