Mon PC ne démarre qu'en mode sans échec sous Windows 10 ? Pas de panique ! Il existe plusieurs solutions simples pour résoudre ce problème et rétablir un fonctionnement normal de votre ordinateur.

Avant de plonger dans les solutions, comprenons ce qu'est réellement le mode sans échec. En gros, il s'agit d'une version allégée de Windows qui charge uniquement les fichiers et pilotes essentiels. C'est un outil de dépannage que vous pouvez utiliser pour identifier et résoudre des problèmes qui empêchent Windows de démarrer correctement. Lorsque votre PC démarre en mode sans échec, cela signifie que quelque chose empêche Windows de démarrer de manière normale.
Plusieurs raisons peuvent expliquer pourquoi votre PC refuse de démarrer normalement et ne passe qu’en mode sans échec. Voici les causes les plus courantes :
Voici quelques solutions que vous pouvez essayer pour résoudre ce problème :
1. Vérification des mises à jour Windows :
Parfois, les mises à jour échouent et laissent votre PC dans un état instable. Essayez de vérifier si des mises à jour en attente sont disponibles et installez-les en mode sans échec.
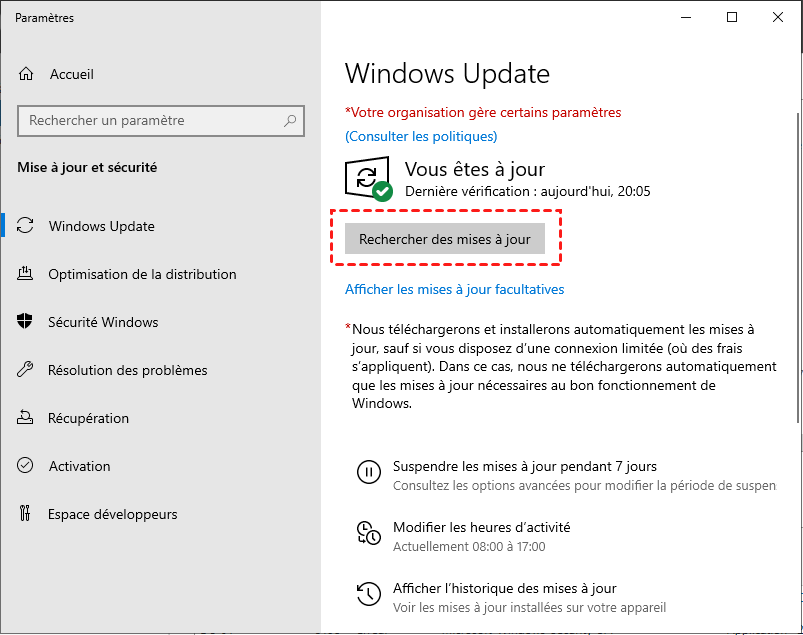
2. Désinstallation des logiciels récemment installés :
Si le problème est apparu après l’installation d’un nouveau programme, tentez de le désinstaller en mode sans échec pour voir si cela corrige le problème.
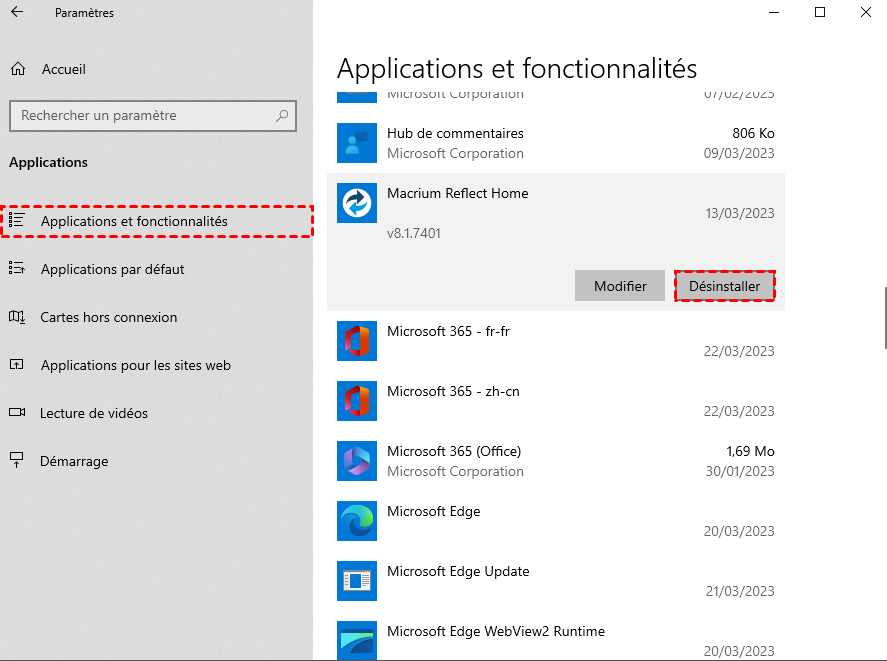
3. Vérification des pilotes de périphériques :
Des pilotes défectueux peuvent être la cause du problème. Allez dans le gestionnaire de périphériques et désinstallez les pilotes récemment installés ou non reconnus.
Si votre PC démarre uniquement en mode sans échec, vous pouvez essayer de forcer un démarrage normal :
Étape 1. Redémarrez votre PC et appuyez sur F8 ou Shift + F8 pendant le démarrage pour accéder aux options de démarrage avancées.
Étape 2. Sélectionnez ensuite l'option Démarrer Windows normalement si elle est disponible.
Les fichiers système corrompus sont souvent à l'origine de nombreux problèmes de démarrage. Pour réparer ces fichiers, vous pouvez utiliser la commande SFC /scannow :
Étape 1. Ouvrez l’invite de commandes en mode administrateur.
Étape 2. Tapez sfc /scannow et appuyez sur Entrée.
Étape 3. Laissez l'outil analyser et réparer les fichiers corrompus.
Si cela ne résout pas le problème, utilisez DISM pour réparer l’image système en exécutant la commande DISM /Online /Cleanup-Image /RestoreHealth.
Windows propose des options avancées pour résoudre les problèmes de démarrage :
Étape 1. Redémarrez votre PC plusieurs fois pour accéder aux Options de démarrage avancées.
Étape 2. Sélectionnez Réparation du démarrage pour que Windows tente de résoudre le problème automatiquement.
L’invite de commande peut être un outil très puissant pour résoudre les problèmes de démarrage. Par exemple, vous pouvez utiliser les commandes suivantes pour réparer les secteurs de démarrage :
bootrec /fixmbr
bootrec /fixboot
Ces commandes peuvent réparer les secteurs de démarrage endommagés et permettre à Windows de démarrer normalement.
AOMEI Partition Assistant est un logiciel puissant de gestion de disque qui peut vous aider à résoudre facilement et efficacement le problème de démarrage du système. Sa fonction « Réparation de démarrage » se spécialise dans la réparation des fichiers BCD endommagés ou manquants. Elle offre aux utilisateurs une solution simple et efficace pour restaurer rapidement la fonction de démarrage normale de leur ordinateur.
Étape 1. Installez et lancez AOMEI Partition Assistant sur un PC fonctionnel. Dans l'onglet principal, cliquez sur l'onglet Récupérer et sélectionnez Réparation de démarrage.
Étape 2. Cliquez sur Suivant pour démarrer le processus d'analyse des entrées de démarrage du système.
Étape 3. Une fois le processus terminé, il affichera le résultat d'analyse : les chemins système, les versions système et l'état de démarrage. Et toutes les entrées de démarrage réparables seront disponibles pour la sélection.
Étape 4. Sélectionnez les entrées de démarrage réparables que vous souhaitez réparer et cliquez sur Réparer.
Étape 5. Attendez que le processus de réparation se termine.
Si aucune des étapes ci-dessus ne fonctionne, vous pouvez tenter une réinitialisation de Windows. Cela restaurera Windows à son état d'origine tout en conservant vos fichiers personnels, mais toutes vos applications seront supprimées. Une autre option consiste à restaurer votre PC à un point de restauration précédent, si vous en avez configuré un avant que le problème ne survienne.
Mon PC ne démarre qu'en mode sans échec sous Windows 10 ? Avec les bonnes solutions, vous pouvez résoudre ce problème efficacement. Parfois, il suffit d'un peu de patience et de méthodologie pour remettre votre PC sur les rails. N'oubliez pas de toujours sauvegarder vos données pour éviter toute perte imprévue !