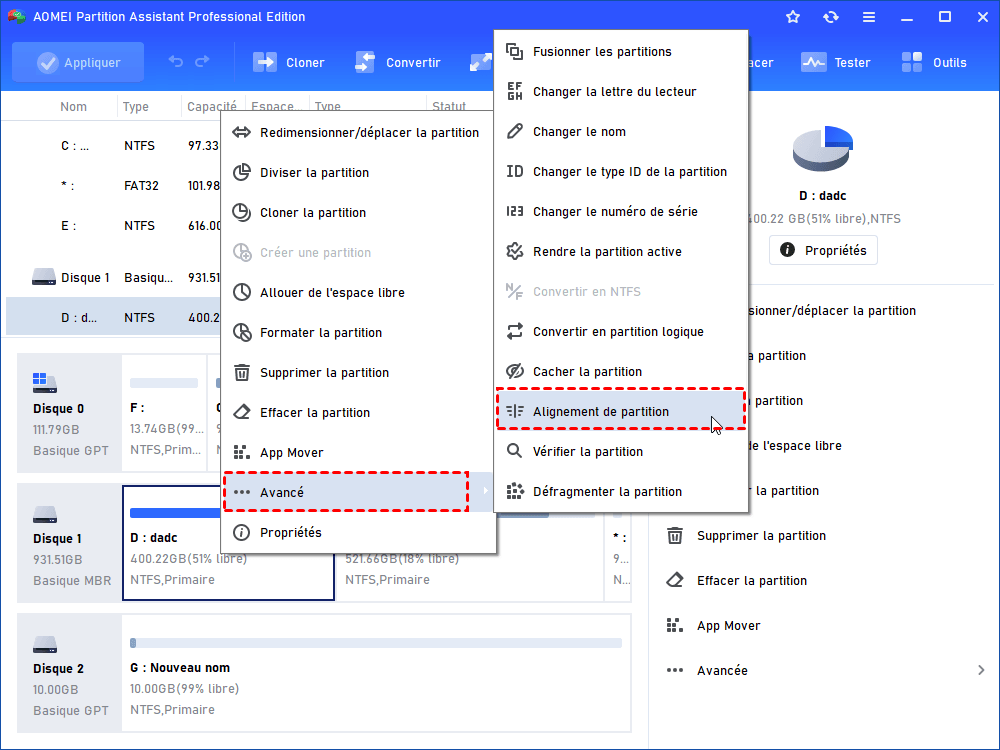Meilleur défragmenteur Windows 10 : défragmenter un disque dur gratuitement
Si vous êtes en train de chercher les meilleurs défragmenteurs de Windows 10, vous pouvez lire cet article, nous vous présenterons ici deux logiciels gratuits pour défragmenter les disques durs, suivez-nous pour les découvrir.
Avoir besoin d’un logiciel de défragmentation Windows 10
« J'ai entendu dire que l'on pouvait augmenter les performances de son PC en défragmentant les disques durs. Comme je suis novice en informatique, je veux savoir comment défragmenter un disques durs de manière gratuite et facile sous Windows 10. Quel est le meilleur défragmenteur pour Windows 10 ? Merci à l'avance ».
Quels sont les meilleurs défragmenteurs pour Windows 10 ?
Avant de répondre au problème posé, nous devons savoir d'abord qu'est-ce que la défragmentation.
Lorsque des fichiers ou des fragments de fichiers sont dispersés sur le disque, la vitesse d'écriture et de lecture du disque sera réduite, de sorte que votre ordinateur peut ralentir. Pour le réparer, nous devons faire une défragmentation du disque.
✍ Attention : Dans les cas ci-dessous, une défragmentation du disque est requise
♦ 1. De nombreux fichiers ont été ajoutés.
♦ 2. Il ne reste qu'environ 15 % d'espace disque disponible.
♦ 3. Un nouveau programme ou une nouvelle version de Windows est installé.
♦ 4. La fragmentation est supérieure à 15 %.
Dans la défragmentation, on peut emballer tous les morceaux des fichiers cassés, les rendant adjacents les uns aux autres par réorganisation. De cette façon, les performances du PC seront améliorées et les problèmes tels que les plantages, les blocages du système et les pannes de disque dur disparaissent également.
Cependant, comment défragmenter un disque dur sous Windows 10/8/7 et 11 ? Existe-t-il un logiciel gratuit pour défragmenter les disques durs ? Bien sur, il y a beaucoup de logiciels de défragmentation Windows 10 pouvant vous aider sur le marché. Si vous ne savez pas encore lequel choisir, ici, dans la partie suivante, j'ai répertorié les 2 meilleurs défragmenteurs Windows 10, suivez-nous pour les découvrir !
1. Meilleur défragmenteur Windows 10 : l'outil intégré de Windows
Windows 10 fournit de nombreux outils réalisables pour la gestion des disques, par exemple, Gestion des disques et DiskPart. Bien sûr, en ce qui concerne la défragmentation du disque dur, il existe un autre défragmenteur intégré de Windows 10 que vous pouvez utiliser gratuitement.
Suivez les étapes suivantes pour savoir comment cela fonctionne.
1. Dans la zone de recherche en bas à gauche du bureau, tapez défragmenter. Appuyez sur le résultat Défragmenter et optimiser les lecteurs pour exécuter le défragmenteur intégré.
2. Sélectionnez la partition que vous souhaitez défragmenter et cliquez sur Analyser.
3. Une fois l'analyse terminée, si vous remarquez qu'elle est fragmentée à plus de 15 %, procédez à la défragmentation.
4. Cliquez sur Optimiser pour lancer la défragmentation.
2. Meilleur défragmenteur Windows 10 : AOMEI Partition Assistant
Si vous pensez que le défragmenteur intégré de Windows mentionné ci-dessus n'est pas assez pratique ou intuitif, cette fois, je vous recommanderai un autre logiciel de défragmentation pour Windows 10 , c'est AOMEI Partition Assistant Standard. Ce logiciel tiers puissant et gratuit vous permet de lancer une défragmentation pour vos disques durs. Ce qui distingue ce logiciel gratuit de ses homologues, c'est la possibilité de marquer un disque avant et après la défragmentation. Pendant ce temps, la défragmentation est totalement gratuite et vous n'avez pas du tout à vous soucier d'un bundleware.
Téléchargez cet logiciel pour défragmenter un disque dur avec nous.
Étape 1. Installez et exécutez AOMEI Partition Assistant Standard. Cliquez avec le bouton droit sur le disque cible et sélectionnez Défragmentation du disque ou sélectionnez directement le disque et cliquez sur Défragmentation du disque dans l'interface de droite.
Étape 2. Cochez le disque ou la partition que vous souhaitez défragmenter et appuyez sur le bouton Analyser (pour savoir le taux de fragmentation).
Étape 3. Une fois le processus terminé, le disque sera évalué en fonction du taux de fragmentation. Appuyez sur le bouton Défragmentation pour lancer la défragmentation. Attendez quelques minutes avant que ce soit fait. Après la défragmentation, votre disque sera à nouveau évalué.
Vous pouvez cliquer sur le bouton Détails pour voir plus d'informations sur cette partition ou ce disque.
Après avoir analysé tous les disques ou toutes les partitions sur votre ordinateur, vous pouvez constater qu'il y a trois états sous la colonne Statut :
Défragmenter : Score<60. Il y a beaucoup de fragments dans la partition actuelle, suggérez d'exécuter la défragmentation.
Suggérer de défragmenter : 60 ≤ Score<90. La partition actuelle contient des fragments, suggérez d'exécuter la défragmentation.
Normal : Score ≥ 90. La partition actuelle est en bon état, pas besoin de défragmentation.
En plus de ça, le SSD s'affiche aussi comme Normal.
✍ Attention : Avec ce meilleur défragmenteur de Windows 10, 8, 7 ou 11, vous pouvez facilement défragmenter vos disques pour améliorer les performances du PC. Mais la version gratuite Standard ne vous permet que de défragmenter les disques ou partitions, si vous voulez faire une planification de défragmentation (cliquez sur le bouton Planifier) comme l'image ci-dessous, vous devriez passer à la version professionnelle : AOMEI Partition Assistant Professional
Lecture supplémentaire : devons-nous défragmenter un SSD ?
Pour répondre à cette question, vous devez vous renseigner sur le principe de fonctionnement du SSD et HDD.
La défragmentation consiste à réorganiser les données d'un fichier afin qu'elles puissent être contiguës les unes aux autres et qu'elles puissent être lues en même temps. Le temps de recherche d'un disque dur est relativement long et donc, chaque fois qu'un disque dur est fragmenté, la lecture du fichier prend plus de temps. Il est donc nécessaire de défragmenter un disque dur.
Quant au SSD, il est capable de lire des données dispersées dans différents clusters aussi rapidement que de lire des données les unes à côté des autres. Donc, il n'y a pas besoin de défragmenter un SSD. De plus, si vous défragmentez un SSD, une usure inutile se produira, ce qui réduira la durée de vie.
Alors, comment améliorer les performances d'un SSD ? Heureusement, il existe encore une autre solution de contournement appelée Alignement 4K du SSD dans la version professionnelle.
AOMEI Partition Assistant Professional peut aussi convertir MBR en GPT sans perte de données, supprimer définitivement les données du disque dur, cloner le disque avec Windows 10 installé sur un autre, etc.
Conclusion
Dans cet article, nous avons vous présenté deux meilleurs défragmenteurs pour Windows 10/8/7 et 11, ils sont : le programme intégré de Windows et AOMEI Partition Assistant.
Les deux sont même gratuits, mais je préfère AOMEI Partition Assistant Standard en raison de son interface graphique et son option facile à utiliser. Il y a encore plein de fonctions que vous pouvez essayer, comme redimensionner une partition, formater une partition, déplacer une partition, vérifier la compatibilité pour Windows 11, etc., donc, il n'y a pas à hésiter, téléchargez-le et essayez-le !
Si votre OS est Windows Server, AOMEI Partition Assistant Server est meilleur pour vous.