Voici 5 méthodes pour libérer de l'espace de stockage sur Windows 10. À l'exception des méthodes courantes, vous pouvez également déplacer des applications ou effacer une partition pour libérer de l'espace Windows 10.

Si votre ordinateur manque d'espace de stockage, il risque de ne pas pouvoir installer les mises à jour importantes de Windows. Cela peut ralentir votre ordinateur ou même provoquer des pannes aléatoires. Pour éviter ces problèmes, voici quelques moyens simples de libérer de l'espace de stockage Windows 10 afin qu'il puisse rester à jour et fonctionner correctement.
Pour libérer de l'espace Windows 10, vous pouvez utiliser des outils intégrés tels que la désactivation de l'hibernation, l'exécution de l'outil Nettoyage de disque et la désactivation de la restauration du système. Vous pouvez également essayer de déplacer des applications vers un autre lecteur ou d’effacer la partition pour libérer complètement de l'espace sur le disque.
L'hibernation est une fonctionnalité utile qui permet un démarrage rapide de l'ordinateur en enregistrant son état dans la mémoire sur le disque dur. Cependant, cela peut consommer une quantité importante d'espace sur le disque dur, équivalente à la taille de la RAM de l'ordinateur. Néanmoins, elle est généralement activée par défaut et ne pose aucun problème. Si nécessaire, vous pouvez désactiver l'hibernation pour libérer cet espace.
Étape 1. Cliquez sur le bouton Démarrer et tapez cmd.
Étape 2. Faites un clic droit sur l'élément qui apparaît et sélectionnez Exécuter en tant qu'administrateur.
Étape 3. Dans la fenêtre de l'invite de commandes ouverte, tapez powercfg.exe /hibernate off et appuyez sur Entrée.
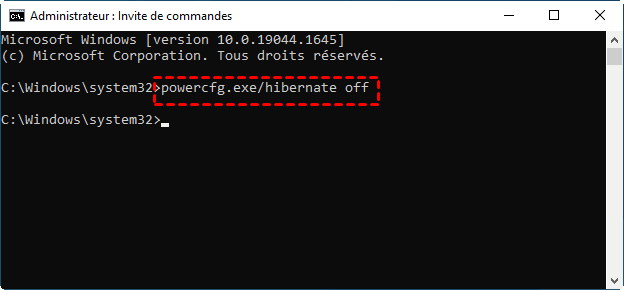
Ensuite, le fichier hibernate.sys sera supprimé et vous libérerez de l'espace de stockage équivalent à la taille de votre RAM.
Windows offre plusieurs outils pratiques pour optimiser le stockage de votre ordinateur, et le Nettoyage de disque est l'un des plus importants. Il est spécialement conçu pour vous aider à supprimer les fichiers temporaires et autres données inutiles, qui peuvent parfois s'accumuler et occuper plusieurs gigaoctets d'espace sur votre disque dur. L'utilisation régulière du Nettoyage de disque est une méthode simple et efficace pour libérer de l'espace de stockage sur votre PC Windows, ce qui garantit un fonctionnement fluide et efficace.
Étape 1. Double-cliquez sur Ce PC pour ouvrir l'Explorateur de fichiers. Ensuite, faites un clic droit sur le lecteur C et sélectionnez Propriétés.
Étape 2. Sous l'onglet Général, cliquez sur Nettoyage de disque. Ensuite, Windows analysera votre lecteur et calculera l'espace que vous pouvez économiser en exécutant cet outil.
Étape 3. Sélectionnez les fichiers que vous souhaitez supprimer du lecteur, puis cliquez sur OK.
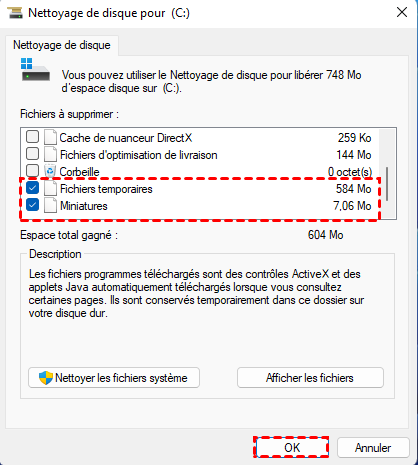
Pour libérer plus d'espace, vous pouvez utiliser la fonction Nettoyer les fichiers système. Avec cette fonction, vous pouvez supprimer les anciens points de restauration Windows de votre lecteur, ne laissant que le plus récent.
La restauration du système est un outil qui sauvegarde les fichiers système importants de votre ordinateur, vous permettant de résoudre facilement les problèmes en cas de dysfonctionnement. Cependant, ce n'est pas toujours la meilleure option, et les experts recommandent souvent d'utiliser des logiciels gratuits spéciaux pour faire une copie complète de votre système. En fait, la restauration du système peut prendre beaucoup d'espace sur votre ordinateur, il est donc judicieux de la désactiver pour libérer de l'espace de stockage.
Étape 1. Faites un clic droit sur Ce PC, puis cliquez sur Propriétés. Dans le volet de gauche, cliquez sur Protection du système.
Étape 2. Sélectionnez le disque pour lequel vous souhaitez désactiver la restauration du système, puis cliquez sur Configurer.
Étape 3. Cochez Désactiver la protection du système, cliquez sur OK, puis cliquez à nouveau sur OK.
Lorsque certains utilisateurs sont confrontés à un stockage plein sous Windows 10, leur première réaction consiste souvent à désinstaller les apps volumineuses et peu utilisées. Cependant, cela peut s'avérer gênant car ils doivent réinstaller et reconfigurer ces applications si besoin plus tard. Heureusement, il existe une solution pour obtenir plus d'espace disque sur Windows 10 sans perdre vos applications.
AOMEI Partition Assistant Professional inclut un outil pratique appelé « App Mover ». Avec cette fonctionnalité, vous pouvez déplacer les applications installées d'un lecteur plein vers un autre qui dispose de suffisamment d'espace. Mieux encore, il conserve toutes vos données et tous vos paramètres, ce qui vous permet d'utiliser les applications comme d'habitude tout en libérant facilement de l'espace sur un PC Windows 10.
Étape 1. Lancez le logiciel installé. Sélectionnez Libérer dans le volet supérieur, puis cliquez sur l'option App Mover. Sélectionnez ensuite Déplacer les applications.
Étape 2. Dans cette nouvelle interface, vous pouvez choisir la partition contenant les applications que vous souhaitez déplacer.
Étape 3. Maintenant, les programmes du lecteur choisi s'afficheront dans cette petite fenêtre. Vous pouvez choisir un ou plusieurs apps à transférer.
Étape 4. Une fois votre sélection terminée, veuillez choisir le lecteur de destination, comme le lecteur D. Ensuite, choisissez Déplacer, veuillez ne pas cliquer sur Annuler pendant ce processus.
Étape 5. Cliquez sur Terminer, puis essayez vos applications pour vérifier s'elles fonctionnent correctement ou non.
Le stockage plein sur Windows 10 est une situation fréquente lorsqu'on utilise un disque de stockage compact. Si vous êtes prêt à effacer vos données et que vous souhaitez libérer complètement de l'espace de stockage, vous pouvez essayer la fonction « Effacer la partition » disponible dans AOMEI Partition Assistant.
Étape 1. Lancez ce puissant logiciel, puis faites un clic droit sur le lecteur dont vous avez besoin pour libérer de l'espace sur Windows 10, sélectionnez Effacer la partition.
Étape 2. Dans la nouvelle interface, vous pouvez essayer les méthodes qui vous conviennent le mieux pour effacer la partition.
Étape 3. Cliquez sur Appliquer pour valider les opérations en attente.
Comment libérer de l’espace de stockage sur PC Windows 10 ? Nous avons partagé 5 méthodes pour vous aider à libérer de l'espace de stockage Windows 10. Si vous souhaitez explorer d'autres solutions pour résoudre l’espace de stockage plein sur Windows 10, les fonctions comme « Allouer de l’espace libre », « PC Cleaner » et Fusionner les partitions » fournies par AOMEI Partition Assistant peuvent toutes être utiles. Pour les utilisateurs de Windows Server, veuillez choisir la version Server.