Si votre lecteur C est marqué comme actif accidentellement, le PC ne peut pas démarrer. Consultez cet article et vous pourrez savoir comment rendre une partition active et résoudre le problème avec deux solutions présentées.

Avant de vous révéler comment résoudre ce problème, certaines personnes peuvent être perplexes : Quelle est la différence entre la partition système et la partition de démarrage ? Comment fonctionnent-elles sur un PC ?
Ainsi, dans la première section, nous présenterons quelques faits fondamentaux concernant les partitions système et les partitions de démarrage.
▶ Partition système
La partition système contient :
• Le gestionnaire de démarrage Windows (BOOTMGR) : Il fait partie de l'enregistrement de démarrage du volume, qui permet à votre système d'exploitation de démarrer l'exécutation par winload.exe.
• La base de données de configuration de démarrage (BCD) : Ce truc remplace le fichier boot.ini d'origine, le fichier texte qui contient les options de démarrage pour les ordinateurs des anciennes versions de Windows.
• WinRE (l'environnement de récupération Windows) : Il est étiqueté comme Système dans la Gestion des disques.
▶ Partition de démarrage
La partition de démarrage est généralement le lecteur C sur notre PC. Elle contient les fichiers du système d'exploitation Windows.
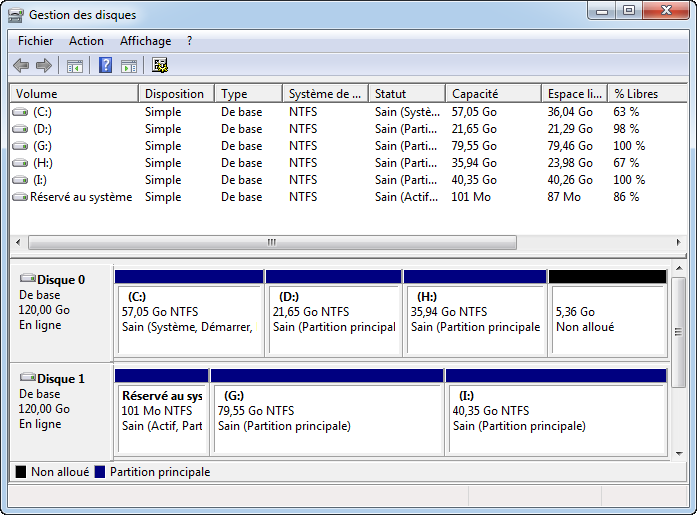
Dans les versions précédentes du système d'exploitation Windows, la partition système et la partition de démarrage étaient fusionnées dans le même lecteur, qui était toujours le lecteur C. Si plusieurs systèmes d'exploitation sont installés, il peut exister plus d'une partition système ou partition de démarrage. Par exemple, si nous installons Windows 10 sur le lecteur C et Windows 11 sur le lecteur D, les lecteurs C et D peuvent être tous deux appelés partition de démarrage ou partition système.
Lors de l'apparition de Windows 7, les partitions système et de démarrage peuvent être séparées ou intégrées. Si nous installons Windows sur un disque dur neuf qui n'a pas été partitionné, ces deux partitions seront distinctes. La partition système s'affiche comme partition réservée au système (500 Mo pour Windows 10) dans la Gestion des disques, tandis que le lecteur C est simplement une partition de démarrage.
Cela signifie que lorsque la partition réservée au système est créée, quel que soit le nombre de systèmes d'exploitation installés, il ne peut y avoir qu'une seule partition système sur ce disque. Tous les programmes de démarrage pour les systèmes d'exploitation Windows installés sont automatiquement enregistrés dans cette partition.
▶ Quelle partition doit être activée ?
Comme nous l'avons mentionné précédemment, la réponse est la partition système.
Lorsque nous ouvrons la machine, le MBR recherche la partition principale active dans la table de partition principale et lit son enregistrement de démarrage de partition pour localiser le BOOTMGR.
Le BOOTMGR va créer le fichier bootbcd qui inclut les entrées de menu. Ces entrées fournissent au PC des options pour démarrer Windows en exécutant winload.exe, des options pour reprendre Windows depuis l'hibernation en invoquant winresume.exe, etc.
Par conséquent, seul si la partition système est définie comme active, et non le lecteur C, votre PC démarrera avec succès. Si ces programmes de démarrage ne peuvent pas être trouvés, le système d'exploitation Windows ne se lancera pas et une erreur comme « BOOTMGR absent » peut apparaître.
Après avoir marqué la partition C comme active par erreur, votre PC ne démarrera pas normalement. Vous devrez donc créer un outil bootable pour aider votre ordinateur à démarrer, puis vous pourrez résoudre le problème.
En général, vous avez 2 options. L'une consiste à choisir un outil tiers pour en créer un et éviter de taper vous-même des commandes, car les commandes incorrectes risquent d'endommager votre PC. L'autre consiste à utiliser un support d'installation du système d'exploitation. Nous présenterons les deux solutions dans cette partie, vous pouvez choisir celle qui convient le mieux.
AOMEI Partition Assistant Professional est un gestionnaire de disque et de partition puissant pour Windows. Il peut résoudre les problèmes d’un PC qui ne peut pas démarrer normalement. Après avoir créé un support bootable avec cet outil, vous pouvez démarrer votre ordinateur avec ce logiciel et définir la partition système active. Cet outil simplifiera de nombreuses tâches pour vous, vous n'aurez pas besoin de taper de commandes, il vous suffira de cliquer sur la souris en suivant les étapes.
Étape 1. Sur un PC qui fonctionne normalement, installez et lancez AOMEI Partition Assistant. Cliquez sur Outils > As. de création de CD bootable, confirmez l'opération, puis cliquez sur Suivant pour continuer.
Étape 2. Il existe trois façons de créer un support bootable basé sur Windows PE. Choisissez Périphérique USB et cliquez sur Exécuter.
Étape 3. Cliquez sur Oui si vous êtes sûr que toutes les données sur la clé USB seront effacées.
Étape 4. Cliquez maintenant sur Terminer et la clé USB est prête.
Maintenant, branchez cette clé USB sur votre ordinateur et démarrez votre ordinateur à partir de celle-ci. Lorsqu'il démarre, vous entrerez dans le logiciel.
Étape 1. Cliquez avec le bouton droit sur la partition que vous souhaitez marquer comme active et sélectionnez Avancé -> Rendre la partition active.
Étape 2. Cliquez sur OK.
Étape 3. Ensuite, vous reviendrez à l'interface, veuillez cliquer sur Appliquer et Exécuter pour confirmer l'opération.
Maintenant, vous pouvez éteindre votre ordinateur, retirer la clé USB et redémarrer votre ordinateur.
Si vous disposez d'un support d'installation de Windows (clé USB, DVD ou fichier ISO), vous pouvez démarrer votre ordinateur à partir de celui-ci et utiliser l'invite de commandes (CMD) pour résoudre le problème.
Étape 1. Démarrez l'ordinateur en appuyant sur les touches F2 ou Suppr pour accéder au BIOS, choisissez le support d'installation de Windows pour redémarrer votre ordinateur. Après cela, vous irez à l'installation du système. Ensuite, vous définissez votre langue et votre heure, puis vous verrez la fenêtre comme sur l'image. Veuillez cliquer sur Réparer l’ordinateur.
Étape 2. Ensuite, vous allez dans : Dépannage -> Options avancées -> Invite de commandes. Tapez ensuite les commandes suivantes et appuyez sur Entrée après chaque commande.
• list disk
• select disk n (n est le numéro du disque sur lequel vous allez opérer)
• list volume
• select volume n (n est le numéro de la partition système correcte)
• active
Ensuite, vous pouvez essayer de démarrer votre ordinateur à partir de votre disque.
Si le lecteur C est marqué comme actif accidentellement, vous ne pouvez pas démarrer votre Windows. De plus, d’autres problèmes tels que la corruption du MBR ou la perte de partition de système peuvent également provoquer ce résultat. Mais ne vous inquiétez pas, AOMEI Partition Assistant dispose des fonctionnalités « Récupération de partition » et « Reconstruire le MBR » pour vous aider. Il peut également convertir un disque de MBR en GPT avec ou sans système d'exploitation.