Découvrez comment installer Windows 10 à partir d'un disque dur externe et démarrer votre ordinateur avec succès sans perdre aucune donnée.

J'essaie d'extraire l'ISO de Windows 10 vers une partition de mon disque dur externe. Mais lorsque je démarre mon appareil à partir du disque dur externe, mon ordinateur affiche que système d'exploitation introuvable. Mon disque dur fait 1 To et comporte quatre partitions et j'ai extrait l'ISO sur la partition n°2. Puis-je formater la partition n°2 sans formater les autres partitions de mon disque dur externe étant donné qu'elles contiennent mes données ?
- Question de la communauté Windows
Cette partie explique comment créer un disque dur externe bootable et comment installer Windows 10 à partir du disque externe en deux parties :
Cette section expliquera comment créer un disque dur externe bootable pour l'installation de Windows 10.
Tout d'abord, veuillez télécharger les fichiers ISO de Windows 10 et assurez-vous que le disque dur externe dispose d'un espace libre supérieur à 5 Go.
Étape 1. Appuyez simultanément sur Windows et R, tapez diskpart et appuyez sur Entrée.
Étape 2. Dans la fenêtre CMD, veuillez taper les commandes suivantes étape par étape :
diskpart
list disk
select disk n (n est le numéro de votre disque externe)
clean
create partition primary
select partition 1
active
format fs=ntfs quick (Si vous avez besoin de créer un USB bootable UEFI, tapez alors format fs=fat32 quick)
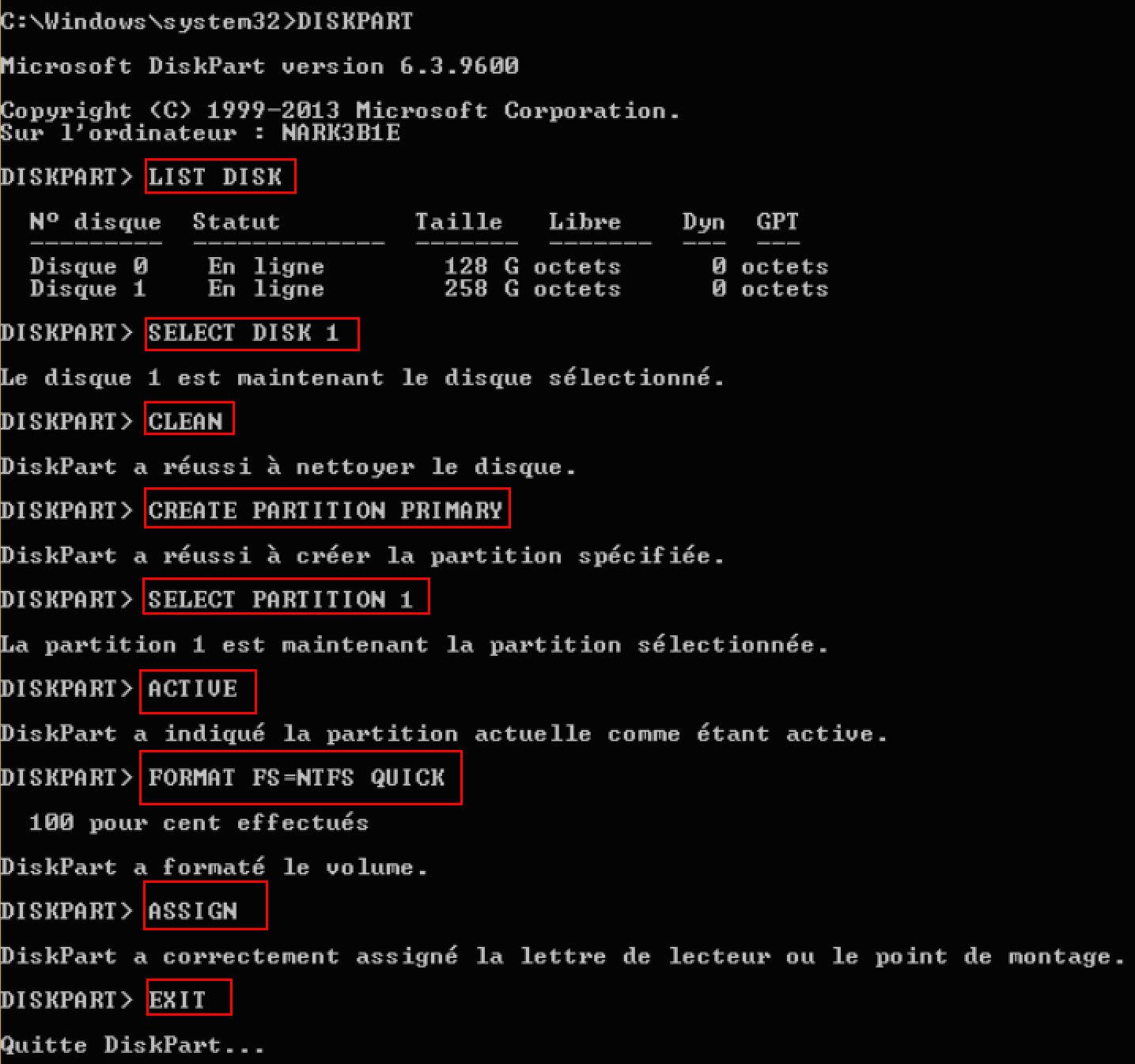
Étape 3. Tapez exit pour terminer.
Après les étapes ci-dessus, ouvrez l'Explorateur de fichiers, copiez et collez tout le contenu de l'ISO Windows sur votre disque dur externe.
Une fois que vous disposez d'un disque dur externe bootable Windows 10, vous pouvez profiter de Windows où que vous soyez. Suivez le guide pour compléter l'installation de Windows 10.
C’est une méthode générale pour installer Windows 10 sur le PC, qui est un peu complexe, veuillez suivre les instructions étape par étape. Une fois que vous avez téléchargé gratuitement le support d'installation officiel de Windows 10 sur le site web de Microsoft, insérez le disque dur externe.
Étape 1. Lancez le fichier de téléchargement et sélectionnez Créer un support d'installation (clé USB, DVD ou fichier ISO) pour un autre PC dans la fenêtre contextuelle Installation de Windows 10.
Étape 2. Sélectionnez la langue, l’édition et l’architecture qui correspond à votre version CPU.
Étape 3. Choisissez le support que vous souhaitez utiliser, Disque mémoire flash USB d'une capacité supérieure à 4 Go ou Fichier ISO.
Étape 4. Après avoir créé un support d'installation, vous devez accéder au BIOS. Redémarrez votre ordinateur et appuyez sur une touche requise, généralement Suppr ou F2.
Étape 5. Maintenant, choisissez Langue à installer, Format horaire et monétaire, Clavier ou méthode d’entrée et cliquez sur Suivant.
Étape 6. Dans la fenêtre de configuration, cliquez sur Installer maintenant.
Après les étapes ci-dessus, vous verrez Activer Windows.
Étape 7. Entrez votre clé si vous en avez une, sinon, veuillez cliquer sur Je n'ai pas de clé de produit (Product Key).
Étape 8. Dans la nouvelle fenêtre, sélectionnez Personnalisé : installer uniquement Windows (avancé).
Étape 9. Sélectionnez le lecteur sur lequel vous souhaitez installer Windows, cliquez sur Nouveau puis sur Suivant.
Avertissement : Dans cette étape, vos fichiers seront formatés.
Maintenant, Windows s'installera et redémarrera plusieurs fois.
Cette partie explique comment installer facilement Windows 10 sur votre nouveau disque dur. Le contenu devrait expliquer comment cloner l’OS d’un ancien disque dur vers le nouveau, plutôt que d'effectuer une nouvelle installation.
Comme mentionné précédemment, les méthodes d'installation de Windows 10 à partir d'un disque dur externe sont complexes et difficiles pour de nombreux novices. Pour installer simplement Windows 10 sur votre nouveau disque dur, vous pouvez utiliser AOMEI Partition Assistant pour migrer Windows 10 de l'ancien disque dur vers le nouveau. Et grâce à la méthode de clonage à chaud, vous pouvez exécuter votre système actuel pendant la migration sans avoir besoin de redémarrer votre PC.
Voici les étapes détaillées :
Étape 1. Installez et lancez AOMEI Partition Assistant.
Étape 2. Dans le menu Cloner, sélectionnez la fonction Migrer l’OS et cliquez sur Suivant.
Étape 3. Le programme détectera automatiquement les partitions systèmes comme source. Cliquez sur Suivant pour continuer.
Étape 4. Choisissez un espace non alloué sur votre disque.
Étape 5. Ensuite, veuillez confirmer le système source et le disque de destination pour cette migration. Cliquez sur Suivant pour continuer.
🔔En cliquant sur Paramètres, vous pouvez modifier la taille de la partition système.
Étape 6. Cliquez sur Appliquer dans le coin supérieur gauche.
Dans la première section, vous pouvez apprendre comment créer un disque dur externe bootable et installer Windows 10 à partir d’un disque dur externe. Cependant, c’est un peu difficile pour de nombreux utilisateurs. Dans la deuxième section, comme vous pouvez le constater, AOMEI Partition Assistant vous offre une méthode plus pratique pour installer Windows sur votre nouveau disque dur, ce qui est un moyen plus approprié pour les amateurs d'améliorer le taux de réussite. Par ailleurs, il offre l'édition Server pour les utilisateurs de Windows Server.