Dans cet article, vous apprendrez la raison pour laquelle vous ne pouvez pas installer Windows 10 sur UEFI et MBR avec Rufus et en attendant, vous apprendrez la meilleure méthode pour convertir entre MBR et GPT pour que le système d'exploitation fonctionne normalement.

Je souhaite mettre à niveau mon PC de Windows 7 vers Windows 10 pour une meilleure performance. J'ai téléchargé le logiciel système Rufus, en espérant qu'il faciliterait tout. J'ai choisi le mode UEFI comme mode de démarrage car c'est le plus récent, puis je prévois de choisir MBR comme table de partition. Cependant, le schéma de partition ne contient pas MBR mais uniquement GPT. Pourquoi cela arrive-t-il ? Puis-je installer Windows 10 sur UEFI et MBR?
UEFI, l'abréviation de Unified Extensible Firmware Interface, est une spécification publiquement disponible qui permet de définir une interface logicielle entre un système d'exploitation et le micrologiciel de la plate-forme. UEFI est également le successeur de son homologue Legacy et est le mode de démarrage principal. Par rapport à Legacy, UEFI offre une meilleure programmabilité, une meilleure évolutivité, de meilleures performances et une meilleure sécurité. De plus, pour mettre à niveau Windows 10 vers Windows 11, le mode de démarrage UEFI est requis. Enfin, n'oubliez pas que UEFI ne prend en charge que les disques de démarrage GPT, tandis que le mode Legacy prend en charge uniquement les disques de démarrage MBR.
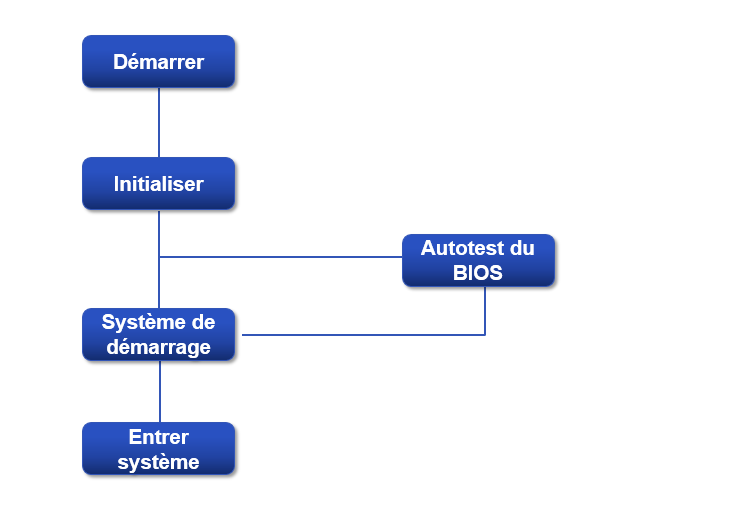
MBR, abréviation de Master Boot Record, est une sorte de table de partition qui, selon Wikipedia, fonctionne comme un type spécial de secteur de démarrage au tout début la partition des périphériques de stockage de masse du PC, tels que les disques fixes ou les lecteurs amovibles destinés à être utilisés avec les systèmes compatibles PC IBM et au-delà. Un disque MBR prend en charge au maximum 4 partitions principales ou 3 partitions principales plus 1 partition étendue. De plus, la taille d'un disque dur en MBR ne peut pas dépasser 2 To. En comparaison, son homologue GPT prend en charge au maximum 128 partitions principales et la taille maximale d'un disque GPT peut atteindre 9,4 ZB.
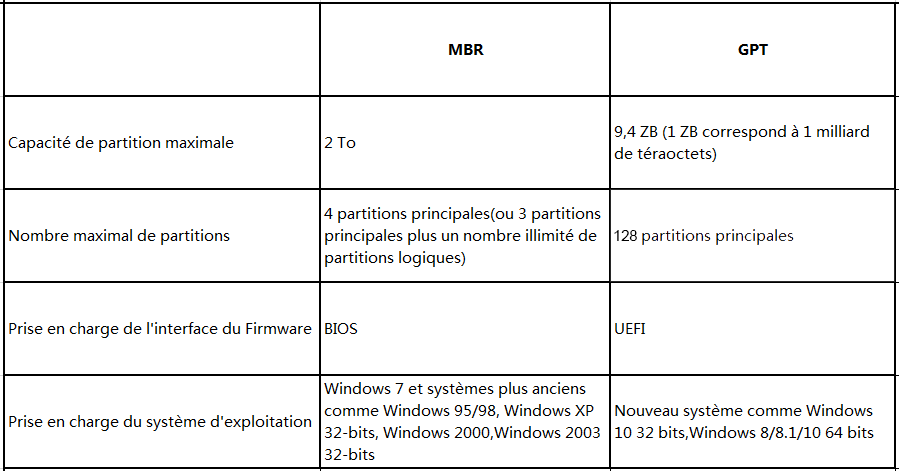
Lors de l'installation de Windows 10, de nombreuses personnes choisissent d'utiliser le logiciel système Rufus car il est beaucoup plus facile par rapport aux méthodes traditionnelles. Au cours de l'installation du système d'exploitation, les utilisateurs doivent prédéfinir un schéma de partition (MBR ou GPT) et un système cible (UEFI et Legacy BIOS). Ensuite, voici le problème. Si vous sélectionnez UEFI comme système cible, le schéma de partition n'offre pas l'option MBR. Cela est contrariant pour ceux qui veulent tirer pleinement parti de la bonne programmabilité d'UEFI et de la bonne compatibilité de MBR. Alors, puis-je laisser MBR fonctionner avec UEFI lors de l'utilisation de Rufus pour installer Windows 10 ?
La réponse est négative. Vous ne pouvez pas. Comme vous pouvez le voir au début de l'article, UEFI ne prend en charge que les disques de démarrage en GPT, tandis que Legacy BIOS prend en charge les disques de démarrage en MBR. Si vous installez un système d'exploitation en mode UEFI alors que le style de partition du disque système est MBR, votre PC ne démarrera jamais sous Windows.
Comme mentionné ci-dessus, MBR ne peut pas fonctionner avec UEFI, et GPT ne peut pas fonctionner avec Legacy. Lorsque la table de partition et le mode de démarrage ne correspondent pas, il devrait y avoir un problème sur votre PC. Par exemple, lors de l'installation de Windows 10 de manière traditionnelle, vous pouvez recevoir l'avertissement « Windows ne peut pas être installé sur ce disque, le disque sélectionné est du style de partition GPT », ce qui est dû au fait que le disque de démarrage est en GPT alors que le mode de démarrage est toujours Legacy. Pour résoudre le problème, la méthode la plus courante consiste à convertir entre MBR et GPT.
DiskPart, est un utilitaire intégré à Windows, basé sur des lignes de commande pour gérer les disques. Il vous permet de convertir GPT en MBR ou MBR en GPT après avoir supprimé toutes les partitions existantes sur le disque cible. Ainsi, pour garantir la sécurité des données, n'oubliez pas de sauvegarder les fichiers importants au préalable.
1. Démarrez en Invite de commandes.
2. Dans la fenêtre de l'Invite de commandes, tapez diskpart et appuyez sur Entrée pour lancer DiskPart.
3. Tapez list disk et appuyez sur Entrée pour afficher tous les disques durs de l'ordinateur.
4. Tapez select disk n et appuyez sur Entrée pour sélectionner le disque spécifique que vous souhaitez convertir.
5. Tapez clean et appuyez sur Entrée pour supprimer toutes les partitions du disque cible.
6. Tapez convert mbr et appuyez sur Entrée pour exécuter l'ordre de conversion.
7. Une fois terminé, tapez exit et appuyez sur Entrée pour quitter DiskPart.
Il est judicieux d'utiliser DiskPart lorsqu'il s'agit de la conversion GPT/MBR. Cependant, comme vous pouvez le voir, il est nécessaire de supprimer toutes les partitions existantes sur le disque cible pour procéder avec DiskPart, ce qui entraînera une perte de données importante pour les utilisateurs. Par conséquent, il est impératif de trouver une alternative plus sûre.
Dans ce cas, nous vous recommandons AOMEI Partition Assistant Professional, un puissant logiciel tiers capable d'effectuer la conversion GPT/MBR sans avoir besoin de supprimer des données. De plus, d'autres fonctionnalités telles que l'effacement sécurisé de SSD, l'alignement 4K du SSD et la conversion de disque primaire en logique sont également disponibles.
Étape 1. Installez et lancez AOMEI Partition Assistant Professional. Faites un clic droit sur le disque que vous souhaitez convertir et sélectionnez l'option Convertir en MBR.
Étape 2. Confirmez l'opération en cliquant sur OK.
Étape 3. Cliquez sur Appliquer après être revenu à l'interface d'accueil pour démarrer la conversion.
Attendez patiemment que le processus se termine.
Puis-je utiliser Rufus pour installer Windows 10 sur UEFI et MBR ? La réponse est non. En un mot, UEFI ne fonctionne qu'avec les disques de démarrage GPT, tandis que c'est Legacy qui fonctionne avec MBR. Alors, que faire lorsque le mode de démarrage et le style de partition ne correspondent pas ? Ne vous inquiétez pas. Cette fois-ci, un puissant utilitaire de gestion de disque, AOMEI Partition Assistant Professional, est présenté avec lequel vous pouvez facilement convertir entre MBR et GPT. En plus, pour utiliser ce logiciel sous Windows Server, essayez la version Server.