Pourquoi devrions-nous fusionner l'espace non alloué à la partition système Windows 10 ? Au fil du temps, l'espace de la partition système a tendance à diminuer. Dans ce cas, les utilisateurs ont généralement besoin d'agrandir le lecteur C, et voici 2 façons simples pour fusionner une partition non allouée Windows 10.

Un ordinateur désigne tout espace physique sur un disque dur qui n'appartient à aucune partition comme un espace non alloué. En revanche, l'espace alloué est la zone sur un disque dur où les fichiers résident déjà. Tous les disques n'ont pas d'espace non alloué, mais généralement, l'espace non alloué apparaît de deux manières.
► Supprimer le volume : Lorsque vous supprimez une partition, par exemple, la partition E, un espace non alloué apparaît sans lettre de lecteur ni nom de partition.
► Réduire le volume : Si vous réduisez le volume d'une partition, la partie réduite deviendra un espace non alloué.
Au fil du temps, sur votre ordinateur basé sur Windows 10, l'espace de stockage de la partition système se réduit de plus en plus. Même si vous n'installez aucune application tierce sur le disque système, certains fichiers de cache ou cookies continuent de consommer cet espace de stockage, et parfois vous ne les remarquez même pas. Au fur et à mesure que la partition C - la partition système - devient plus petite, votre PC fonctionne plus lentement et peut planter fréquemment.
Dans ce cas, afin de maintenir votre ordinateur en bon état, nous devons agrandir la partition C pour la rendre plus grande et améliorer les performances du PC. C'est pourquoi nous devons fusionner l'espace non alloué à la partition système de Windows 10.
Comment fusionner une partition non allouée à la partition système Windows 10 ? En fait, il existe 2 façons de le faire. La première consiste à utiliser la Gestion des disques de Windows 10, et la seconde consiste à utiliser le logiciel tiers AOMEI Partition Assistant. Les deux sont gratuits, mais ils ont des différences distinctes.
Commençons par la Gestion des disques de Windows, qui est un programme intégré à Windows. Tant que l'espace non alloué est adjacent à la partition C et sur son côté droit, vous pouvez utiliser « Etendre le volume » pour fusionner une partition non allouée Windows 10. Si ce n'est pas adjacent ou si la partition système n'est pas au format NTFS, l'option Etendre le volume sera grisée.
1. Cliquez avec le bouton droit sur Ce PC sur le bureau.
2. Sélectionnez Gérer.
3. Dans la liste de gauche, sélectionnez Gestion des disques, puis tous les disques et partitions de votre PC apparaîtront.
4. Si l'espace non alloué se trouve à droite de la partition système, sélectionnez la partition système et cliquez dessus avec le bouton droit.
5. Cliquez sur Etendre le volume et suivez le guide, faites ce qu'il vous dit jusqu'à la dernière étape.
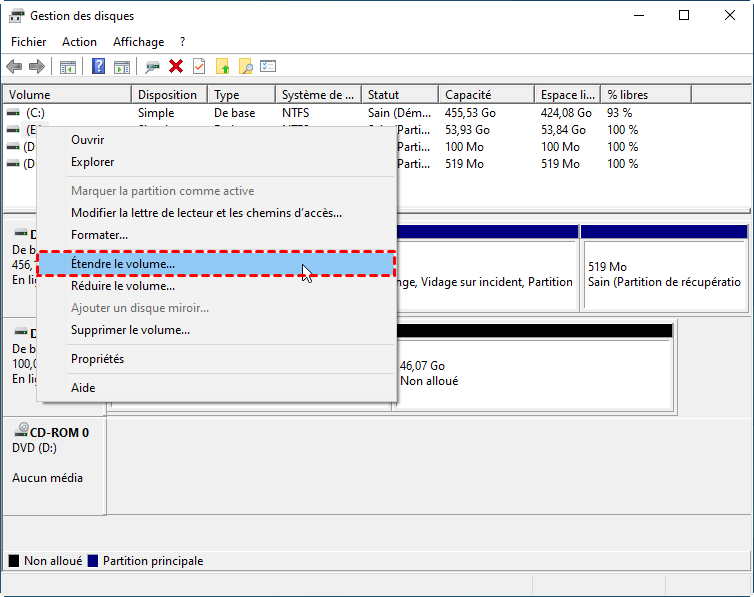
6. Cliquez sur Terminer et le processus est terminé.
Si la partition C n'est pas au format NTFS ou si l'espace non alloué n'est pas adjacent à son côté droit, l'option « Etendre le volume » sera grisée. Dans ce cas, le logiciel gratuit tiers AOMEI Partition Assistant pourrait être une alternative. Avec lui, vous pouvez fusionner l'espace non alloué à la partition système même s'ils ne sont pas contigus. Le système de fichiers de la partition système n'est plus un obstacle.
De plus, vous pouvez découvrir de nombreuses autres fonctionnalités utiles, notamment le redimensionnement des partitions, le clonage des partitions et le formatage des partitions, lorsque vous utilisez ce puissant logiciel.
Téléchargez gratuitement le logiciel de gestion de disque le plus puissant pour fusionner l'espace non alloué à la partition système.
Étape 1 : Installez et lancez AOMEI Partition Assistant. Sur l'interface, localisez la partition C et cliquez dessus avec le bouton droit.
Étape 2 : Dans le menu déroulant, sélectionnez Avancé > Fusionner les partitions.
Étape 3 : Dans la fenêtre ouverte, cochez l'espace non alloué, puis cliquez sur OK.
Étape 4 : Après être revenu à l'interface, cliquez sur Appliquer en haut à gauche de l'écran. Enfin, cliquez sur Exécuter pour lancer le processus de fusion.
Comment fusionner l'espace non alloué à la partition système de Windows 10 ? Dans le tutoriel ci-dessus, 2 solutions gratuites sont mentionnées. Les deux sont faciles à utiliser, tandis que la première a ses propres limites et que la seconde semble plus mature. Laquelle choisir ? J'espère que vous avez déjà la réponse en tête.
Pour essayer plus de fonctionnalités étonnantes d'AOMEI Partition Assistant, notamment la division de partition, l’effacement de disque dur et le déplacement d’applications, veuillez passer à la version Pro.