Pour convertir ou formater une clé USB en FAT32 sous Windows 10, 8, 7, vous pouvez utiliser un gestionnaire de partitions gratuit, AOMEI Partition Assistant Standard.

Le formatage d'une clé USB est similaire à celui de n'importe quel autre disque, tout comme la conversion d'une clé USB entre NTFS et FAT32. Mais connaissez-vous ce que signifient les différentes options ? En général, nous choisissions les paramètres par défaut, mais les réglages les plus appropriés dépendent du type de lecteur et de ce que vous prévoyez d'en faire.
► FAT32 ou NTFS convient le mieux ?
NTFS lit/écrit des fichiers de plus de 4 Go, crée des partitions de plus de 32 Go, compresse les fichiers et économise de l'espace disque, offre une meilleure gestion de l'espace (moins de fragmentation), permet plus de clusters sur un grand disque (moins d'espace gaspillé), ajoute des autorisations d'utilisateur aux fichiers et dossiers individuels et chiffre le système de fichiers.
FAT32 est compatible avec presque tous les systèmes d'exploitation, occupe moins d'espace sur la clé USB, et nécessite moins d'opérations d'écriture sur le disque (plus rapide et moins d'utilisation de mémoire).
En raison de sa nature, FAT32 convient aux clés USB de moins de 32 Go et dans un environnement où vous n'aurez jamais besoin de stocker des fichiers plus grands que 2 ou 4 Go. De plus, NTFS n'est pas recommandé pour les clés USB, même lorsqu'elles ont une capacité supérieure à 32 Go.
► Quelle est la meilleure taille d'unité d'allocation ?
Comme les autres disques durs, la clé USB est également organisée en clusters et la taille de l'unité d'allocation décrit la taille d'un seul cluster. Un cluster plus grand entraîne plus d'espace gaspillé ou inutilisé, tandis qu'un cluster plus petit signifie des morceaux plus petits d'un fichier qui prennent plus de temps pour accéder au fichier, ralentissant ainsi la vitesse de la clé USB. Par conséquent, si vous souhaitez stocker de gros fichiers sur votre clé USB, une grande taille de cluster le rendra plus rapide. Mais si vous voulez stocker de petits fichiers ou exécuter des programmes à partir de votre clé USB, une plus petite taille de cluster permettra d'économiser de l'espace.
Maintenant, nous allons commencer à formater une clé USB en FAT32 sous Windows 10, et nous vous recommandons d'utiliser un logiciel gratuit et puissant, AOMEI Partition Assistant Standard, pour garantir que la tâche se déroule avec succès. Vous pouvez également l'utiliser pour formater un lecteur de plus de 32 Go en FAT32. Téléchargez-le gratuitement maintenant !
1. Installez et lancez AOMEI Partition Assistant Standard. Cliquez avec le bouton droit sur la partition de la clé USB que vous souhaitez formater en FAT32 et sélectionnez Formater la partition.
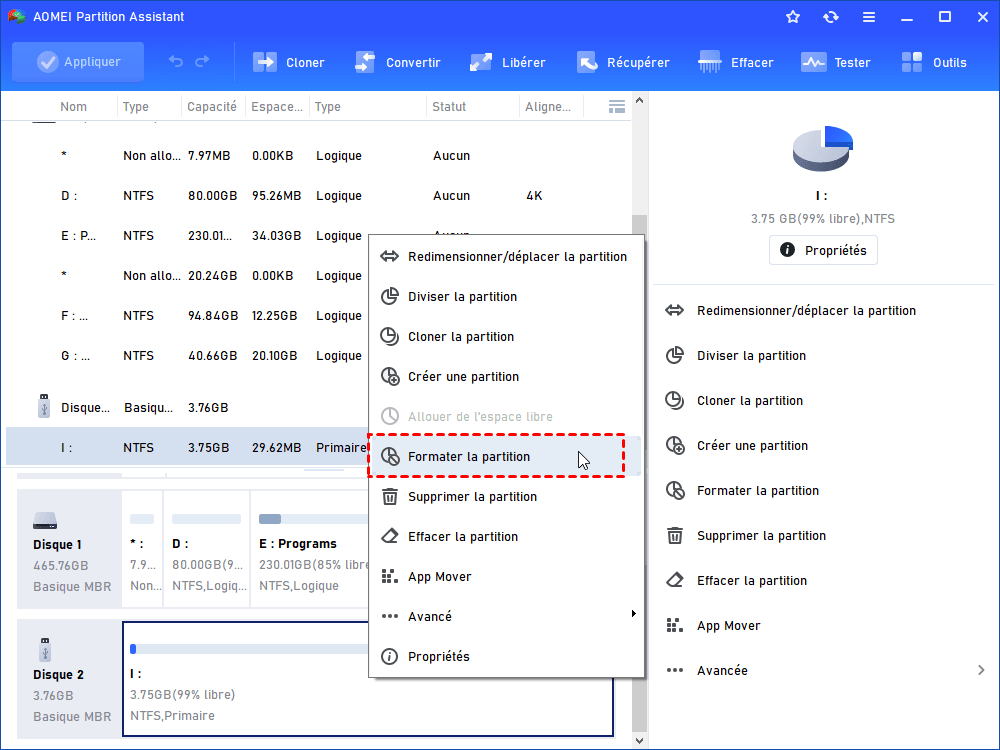
2. Dans la fenêtre qui s'affiche, choisissez le système de fichiers FAT32, choisissez la taille de cluster que vous souhaitez et saisissez ou non le nom de partition.
3. Vous pouvez prévisualiser le résultat du formatage et n'oubliez pas de cliquer sur Appliquer pour valider l'opération.
4. Maintenant, vous avez compris comment formater une clé USB en FAT32 sous Windows 10 en utilisant AOMEI Partition Assistant, c'est très pratique et facile à utiliser. Ensuite, nous vous montrerons comment l'utiliser pour convertir une clé USB en FAT32 sans formatage afin qu'il n'y ait aucun risque de perdre des données.
Par rapport au formatage d'un disque dur USB en FAT32, il est beaucoup plus sûr de convertir une clé USB en FAT32.
1. Lancez AOMEI Partition Assistant. Cliquez sur Convertir puis sur Convertir en NTFS/FAT32.
2. Dans la fenêtre qui apparaît, choisissez l'option NTFS en FAT32 et cliquez sur Suivant.
3. Sélectionnez la partition que vous souhaitez convertir en FAT32 et cliquez sur Suivant.
4. Cliquez sur Exécuter puis sur Oui dans la fenêtre contextuelle.
Astuce : Vous pouvez décocher l'option Vérifiez et réparez la partition avant la conversion pour effectuer une conversion rapide.
AOMEI Partition Assistant permet non seulement de formater une clé USB en FAT32 sous Windows 10, mais aussi de convertir une clé USB en FAT32 sans la formater. De plus, vous pouvez passer à la version Pro pour profiter de nombreuses fonctionnalités avancées. Par exemple, il permet de réparer le MBR sous Windows 10 afin de résoudre le problème de démarrage de votre système.